1. Input Driver Information
| Manufacturer | Innovo |
| Model | See list |
| Driver Name | MagicCubeInputPro |
| Driver Version | 23.10.11.00 |
| Document / Driver Revision | October 11, 2023 |
| Core Min / Max Tested | 8.7.605/8.8.500 |
| Manufacturer | Innovo |
| Model | See list |
| Driver Name | MagicCubeInputPro |
| Driver Version | 23.10.11.00 |
| Document / Driver Revision | October 11, 2023 |
| Core Min / Max Tested | 8.7.605/8.8.500 |
This is a two-way driver to control and get feedback from supported Magic Cube based on Magic Cube Binary Sensors
THE FOLLOWING OPTIONS ARE SUPPORTED :
Support for Innovo’s Magic Devices
Auto Discovery of all binary sensors and NFC tags connected to Magic Cube regardless of manufacturer
Open listen socket for faster instead of feedback
Self Healing connection monitor.
Fast LAN based operation – No internet connection required
Auto Discovery and Installation of Magic Cube Controller
Mix and Match from different lighting manufacturers in one driver
THE FOLLOWING OPTIONS ARE NOT SUPPORTED :
The driver only supports sensor devices. No other Magic Cube devices are supported
BAF
Fibaro
Flume
KNX
MyQ
QingPing
Roku
Sense
Shelly
Sonoff
Swidget
Switchbot
TpLink
Zigbee
ZWave
Installation Process
It is recommended that you follow the below installation process in order to ensure you are running the latest version of the [driver].
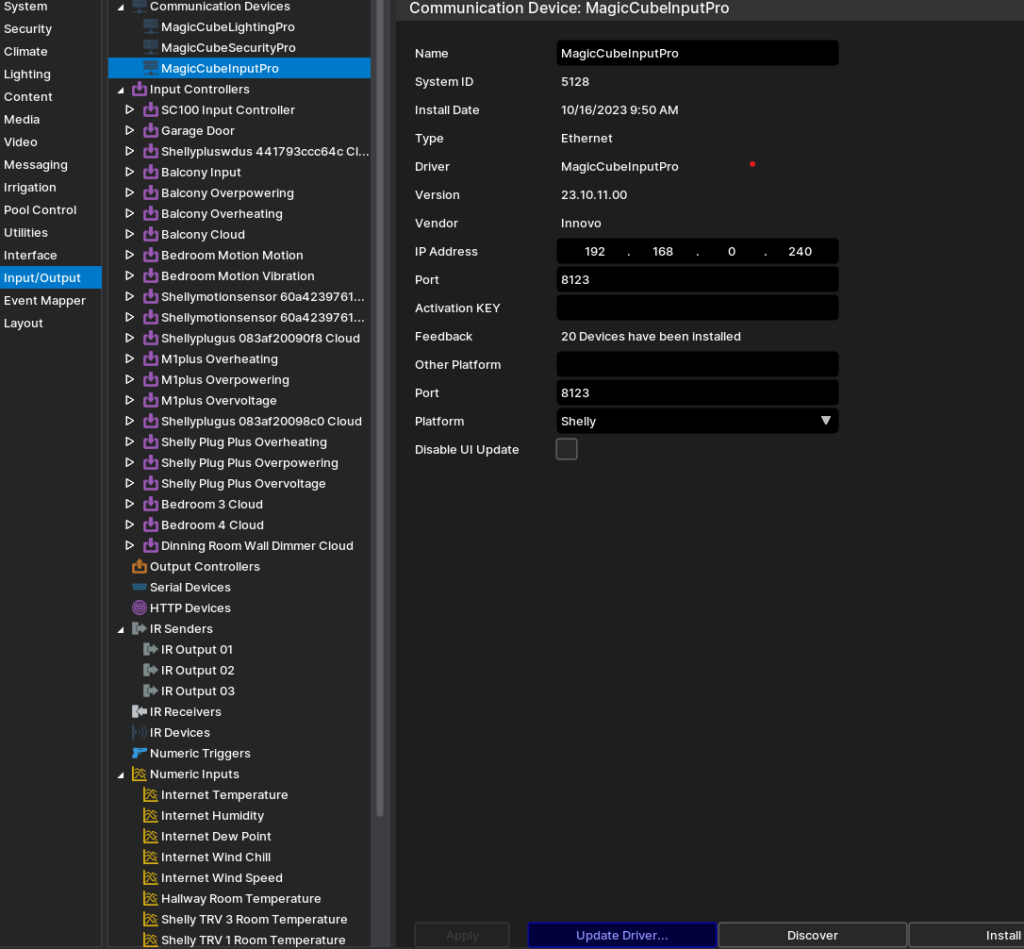
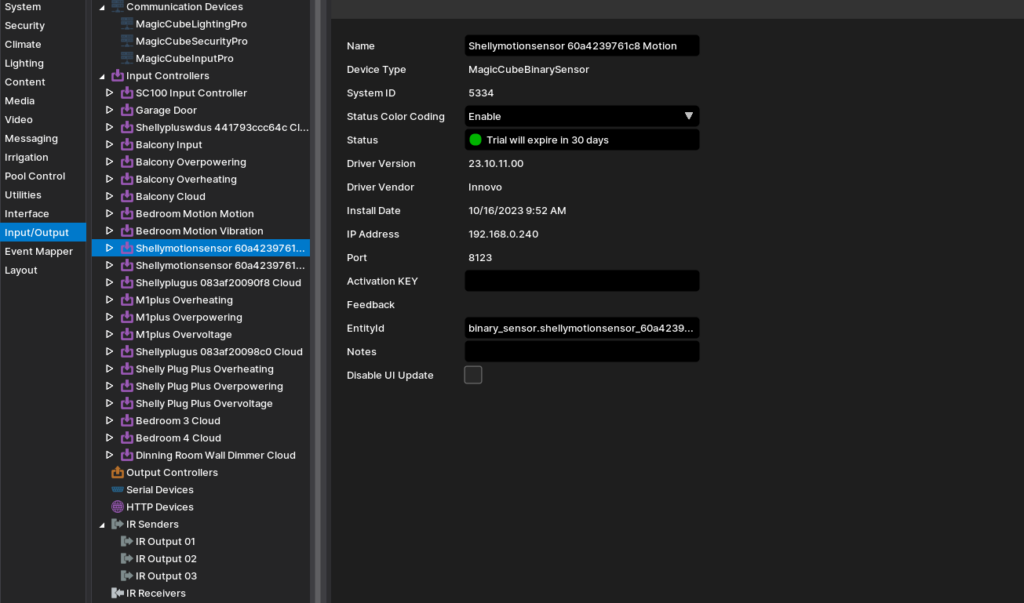
If you need to add more sensors in c future, click on Install Devices.
COMMON ISSUES