¶ Integration Note
| Manufacturer | Shelly |
| Model | TRV |
| Driver Name | Shelly Climate |
| Driver Version | 24.06.09.00 |
| Document / Driver Revision | June 9, 2024 |
| Core Min / Max Tested | Min 8.8.xx |
¶ Overview
This is a two-way driver to control and get feedback from the Shelly TRV Wi-Fi enabled thermostats. Newly added auto discovery and install with better labeling instructions.
The Elan controller is capable of controlling, querying and providing feedback for multiple TRV units.
¶ Supported Features
THE FOLLOWING OPTIONS ARE SUPPORTED:
- Auto discover all TRV’s on the network
- Auto install all TRV’s discovered
- Manual Installation Mode
- Auto provision TRV Wi-Fi enabled devices
- One step off mode
- Two-way control and feedback of setpoints and close modes
- Driver can be installed multiple times for multiple units
- Self healing and manual refresh option
¶ Device Configuration
- If Elan is going to automatically manage the device, it is recommended to disable all automatic settings in the app as it will conflict with the configuration in Elan.
- If automatic settings are kept, the Elan controller will update the state. However, updates can take up to the polling time seconds to sync.
- Make sure the TRV is fully functional and is online before installing the driver.
- Make sure the TRV is calibrated. If it is not calibrated, it will not be installed by the driver.
- For Best Discovery connect all TRV’s to a power source until driver installation is done.
IMPORTANT NOTE: THE TRV uses the activation code for the Shelly Pro. It is installed separately but use the license for the ShellyPro to activate.
NOTE: THE SC100 and g1 only support three thermostats. If you have more than three thermostats you must purchase a separate PRO license from Nice directly. Otherwise only 3 will be installed.
IMPORTANT: Enable COIOT
- Manually enter a multicast address with a port.
- Go to settings under Internet / Security —> Advanced – Developer Settings
- Enable CoIot
- Set the Remote address to 224.0.1.187:5683
- Hit Save, then Reboot the Device —> Settings —> Reboot (You must reboot the for changes to take effect)

- To Enable CoIot, we recommend using the web interface for each device rather than use the Shelly mobile app.
- To use the web interface of the device.
- If the device has been set up using the Shelly App, go directly to its IP address
- OR
- If the device has not been setup using the Shelly app, after powering the device, go to your Wi-Fi setup and connect directly to the Shelly Device. Usually, it will show up as a Wi-Fi AP node with the name of Shellyxxx-xxxx.
- Once connected, using a web browser navigate to http://192.168.33.1
- Note: If the device is battery-powered such as most sensors, you have three minutes from when the device is put into AP mode to complete the task. You can always put the sensor back in online mode by triggering AP mode for another three minutes. To trigger the device, see its user manual as each device has a different way of triggering.
¶ Name The Device
Before discovering or installing in Elan, name your TRV device to help with identification.
Go To Settings —> DEVICE NAME —> SAVE

¶ Driver Configuration
¶ Installation Process
IMPORTANT NOTE:
The driver is installed as two separate drivers, one under is Climate and one under is Input / Output. Each must be installed separately.
- ShellyTRVClimate is used to install multiple thermostats for climate control and temperature measurements.
- ShellyTRVPro is a communication device used to install multiple instances of ShellyTRVInputOutput to report valve position and battery level and to trigger events based on their values.
Install TRVClimate Driver
It is recommended that you follow the below installation process in order to ensure you are running the latest version of the [driver].
- Unzip and Extract all EDRVC Files from downloaded file into the Driver Installation folder.
- Open Climate, Communication Devices, Add New Communication Device

- Navigate to the folder where the driver is located and Choose the ShellyClimate Driver.
Note: If the driver doesn’t appear under the Communication Type then make sure that the TRV driver is extracted to the same folder where all the other drivers are installed from. It’s good practice to create one folder on the computer where all the third party EDRVC files live.
Note: If the driver still does not appear, do the following:
- Extract the downloaded zip file to you EDRVC folder (the folder where all custom EDRVC drivers live)
- Go to Thermostat, then add a ShellyClimate driver. Then Delete it.
- Now go back to Communications device, Add, Check the box the says show unsupported devices, the Driver should show up on the bottom.
- You’ll receive a warning that this is not a Native Elan driver, click OK
- The Driver will automatically go into trial mode for 30 days. Wait for about 10 seconds and the Status will turn Green.
- Enter your activation code and user credentials then Apply
¶ Auto Discovery Process
- The Driver will Hold a default discovery window for 5 minutes. You can increase that time in the drop down menu. The driver will install all tstats discovered during this period
- To speed up discovery, trigger each TRV manually and make sure that each TRV is connected to a power source during discovery and install. This will make it report to the network and the driver will discover it and install it.

- The driver will then Automatically Install
- All thermostats discovered
- A default Heating/Cooling Unit.
- The driver will also auto provision the unit and reboot it to save the settings
- Make sure the TRV is fully functional and is online before installing the driver.

- It is recommended that you create a separate Generic HVAC unit and attach all TRV units to it. Set the new Generic HVAC unit to Heating only.
- After the drivers are installed, change settings as needed to fit the Heating Unit.
¶ Manual Installation of Thermostat
You can also add a thermostat manually if Auto Discover doesn’t find it.
Click Climate —-> Thermostats —-> Add New Thermostat —-> Shelly TRV.

Fill in the IP address of the thermostat and click Apply.
Make sure the device is online and setup.

¶ Install ShellyTRVPro Input / Output driver for valve position and battery feedback
Under Input / Output —-> Communication Device —-> Add New Communication Device —-> ShellyTRVPro

Click on Auto Discover / Install
- The Driver will Hold a default discovery window for 5 minutes. You can increase that time in the drop down menu. The driver will install all tstats discovered during this period
- To speed up discovery, trigger each TRV manually and make sure that each TRV is connected to a power source during discovery and install. This will make it report to the network and the driver will discover it and install it.

- Change Input Names to match devices

You can now create a custom interface and easily connect the elements

¶ Numeric Triggers
The Driver will also add the battery levels and valve position as numeric variables so you can use them as numeric triggers. For example, if the battery position < value, then execute an event.
However, the issue remains that be default, the controller names all the Input / Output variables using the same name. To change the names for easy identification, match the Driver ID under each numeric input and match that to the System # in the Input Controller and change the name to match. Use the new names in Event Maps and triggers
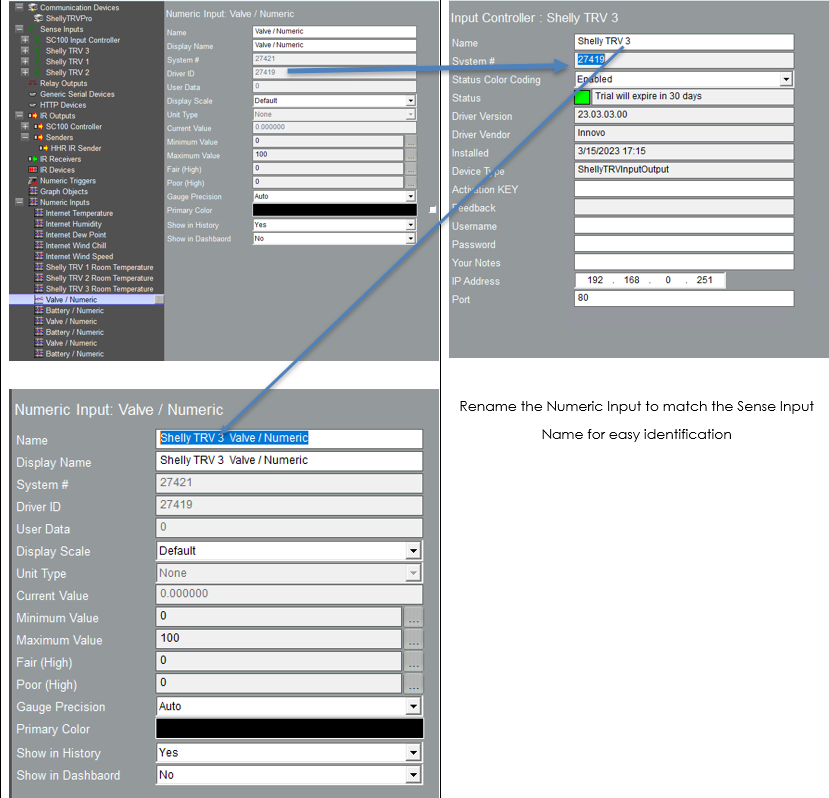
¶ Using the Driver
- The driver uses the Native Elan Climate Interface. Turn the system on / off and schedule from the interface.
- Notes: The system uses the cloud to communicate so there will be a notable delay from when a button is pushed to when the action is taken to the feedback sent back to Elan.

Choosing Close will set the TRV to 4 degrees and close the valve.
After changing the temperature up or down, there is a 3 second delay before the unit responds. This is normal behavior.
The TRV also has custom page variables that can be used to display battery status and valve position. Build a custom page with two bar gauge elements and text feedback and connect as needed (Template is included in the driver)

¶ Troubleshooting
- On rare occasions, there might be a delay of up to 5 seconds from when the command is issued in Elan to the TRV unit responding. This is to accommodate multiple up / down pushes. This is not a delay from the driver.