¶ Integration Note
| Manufacturer | Wled |
| Model | See Below |
| Driver Name | Wled |
| Driver Version | 24.11.11.00 |
| Document / Driver Revision | Nov 11, 2024 |
| Core Min / Max Tested | Min 8.8.xx |
¶ Overview
This is a two-way driver to control and get feedback from supported Wled smart light products. For a complete listing of lights and explanation please visit:
We highly recommend controllers from QuinLED. Specifically, these products (make sure to order with the Ethernet option for smooth operation)
https://quinled.info/pre-assembled-quinled-dig-quad/
https://quinled.info/pre-assembled-quinled-dig-uno/
¶ Supported Features
This Driver supports
- Auto Discovery and Installation of All supported lights
- On/Off using network
- Control RGB Settings
- Control Brightness Settings
- Read Feedback from Wled
- Sync with Wled if changes occur outside of Nice
- RGB Slider from 0 to 255
- RGB Brightness (Dimmer) for 0 to 255.
- Create Nice Scenes from WLED preset configuration.
¶ Driver Configuration
¶ Installation Process
IMPORTANT NOTE:
Open Lighting, Lighting Interface, Add New Lighting Interface
- Navigate to the folder where the driver is located and Choose Wled 🡺 OK
- You’ll receive a warning that this is not a Native Nice driver, click OK
- The Driver will automatically go into trial mode for 30 days. Wait for about 10 seconds and the Status will turn Green.
- Set the Polling time – This is the time that Nice will use to sync in case light settings change outside of Nice. If Nice will be the only interface, set this value as large as possible
- Choose True White
- Off - Sets RGB to Maximum Value to Emulate white. This is not true white as the colors will be mixed to maximum values to emulate white. This is independently operated from the White Channel. Use this setting to get extra brightness from White light where the exact white gamma is not required.
- On - Sets RGB to Zero using only the white or Kelvin sliders to dial in the desired color. This results in true white temperatures but will be less bright than OFF mode. This mode is highly recommended.
- Click Apply the Discover Devices. The driver will populate all devices connected to the account.
- The Driver is designed to operate the lights as close as possible to the app and the true ability of the light while overcoming the limitation of the Nice Light Control.
- The Driver will split the RGBW devices into TWO:
- RGB device to control the RGB color and Brightness.
- White Device to control the white color.
- The Driver will split the RGBWW devices into TWO:
- RGB and Temp device to control RGB, Kelvin and Brightness
- White Device to control the while color.
- The Driver will split the RGBW devices into TWO:
The Driver will also bring in all Presets in the WLED controller as Scenes. You can trigger those directly from Nice.
NOTE: There is a bug currently in the NICE OS where scenes are not automatically displayed in the UI. To make them visible, under each scene, change the Device Class to any other item, hit Apply, change it back to Controller Settings and hit Apply. Scene should now be visible in the UI. If it doesn't show up please contact NICE support.
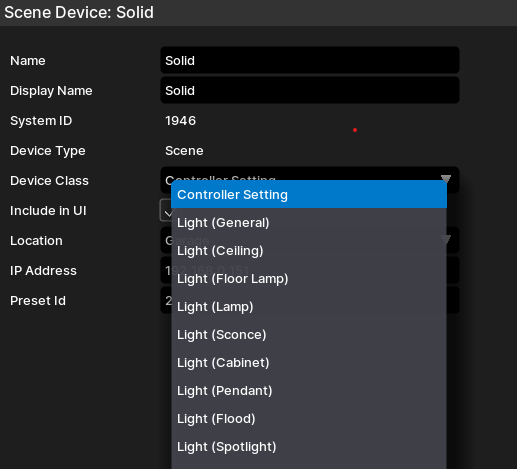
¶ Using the Driver
- Go to Interface → Lighting → Add your area and hit apply.