| Manufacturer | Innovo |
| Model | ZWave/Zigbee/WiFi/BT Door Locks (See List) |
| Driver Name | MagicCubeDoorLocksPro |
| Driver Version | 25.10.14.00 |
| Document / Driver Revision | Oct 14, 2025 |
| Core Min / Max Tested | 8.8.xx |
¶ Overview
This is a driver to control and get feedback from the WiFi, ZWave, Zigbee and Bluetooth door locks using the Magic Cube. The driver is installed a security panel with each door as an area and each of its sensors are partitions The driver will detect when the door lock is activated from the outside.
¶ Supported Features
The following options are supported:
- Lock/unlock the door
- Get Door Ajar status (where supported by door lock)
- Get Door Locked / Unlocked status
- Get Battery Status (where supported by door lock)
- Setup 20 user codes by dealer
- Setup 4 user codes by the owner using the Viewer
- Log user open/close actions
- Log actions if door is operated outside of Nice
- Push door lock codes to Zigbee and ZWave door locks
¶ Supported Devices
|
August Yale |
¶ Device Configuration
IMPORTANT NOTE: When adding ZWave locks, make sure to bring them in to the ZWave Engine with Security S0 or S2. If you don't add the security flag, you will not be able to control the locking mechanism but only get feedback about the door status.
Door Locks must be first added to Home Assistant in order to be operated by the your controller system.
Each device has it’s own way of configuration. This section provides a summary of how to add each device to Home Assistant.
For specific devices please see the last section for links.
¶ Driver Configuration
It is recommended that you follow the below installation process in order to ensure you are running the latest version of the driver.
- The Driver installs the Door Locks as a Security driver and treats them as a security Panel. Each door is installed as a partition and features such as lock / unlock, Ajar (Open / Closed) sensors are installed as Zones. They are automatically linked.
- Open Security, Right click on Security Panels choose MagicCubeDoorLockPro Driver click OK
- In V2, click Import MagicCubeDoorLockPro driver. In V1, navigate to the folder where the driver is located and Choose the MagicCubeDoorLockPro driver OK.
- If you receive a warning that this is not a Native Nice driver, click OK
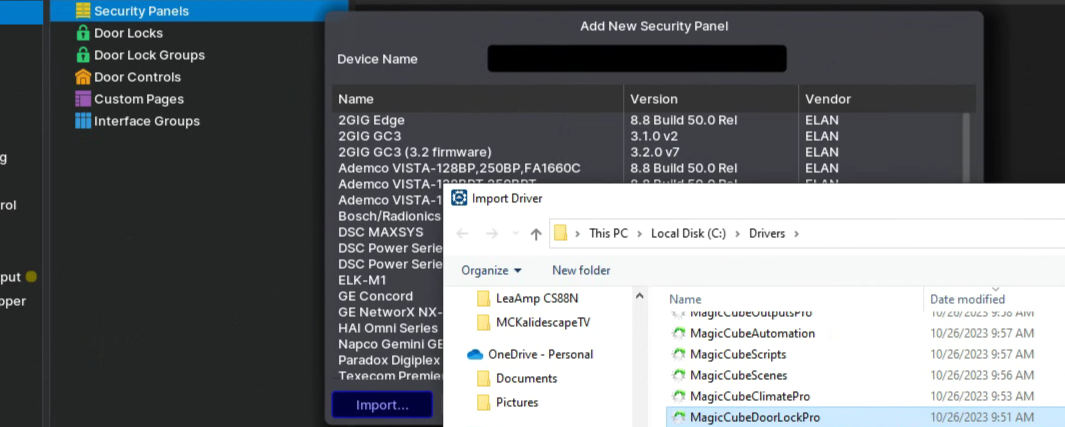
- The Driver will automatically go into trial mode for 30 days. Wait for about 10 seconds and the Status will turn Green.
- Add the Innovo Activation code received in the email. Starting with Magic Cube Aura and V5 Patch 3, you no longer need to add the token. The token is added using the Magic Cube Admin Interface. See Magic Cube, User Manual
- Click Apply.
- Click Discover, and the driver will discover and populate the IP address of the Magic Cube device on the network. If the device is not discovered or you have more than one, enter the IP address manually
- From the Platform dropdown, choose the brand of door lock you would like to install.
NOTE: You must have the brand/platform preconfigured in the Magic Cube First. See Magic Cube Manual.
NOTE: If the platform you want to install is not shown on the platform dropdown, then contact support@innovo.net to get the exact name of the platform you want. After you get the exact name, choose Other from the platform dropdown, enter the name you have in the Other Platform Field, click Apply, and install.
NOTE: To continue installing platforms from the dropdown you should have the Other Platform field empty.
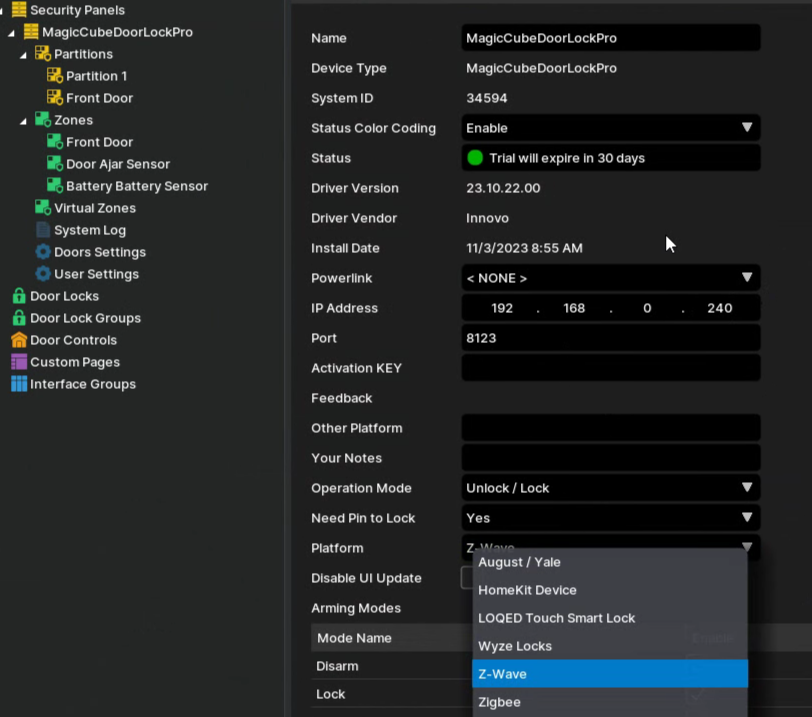
- Click Install Devices. The Driver will automatically discover all locks connected to the Magic Cube and install them under zones based on manufacturer.
- In Nice the First door lock will always be named PARTITION 1, rename that as needed.
NOTE: To rename the driver, under Partitions click on Partition 1, enter the name in the Name Field Then hit apply
- Rename Disarm to Unlock and Mode / Mode 2 to Lock if desired.
- Need Pin to Lock will require the user to enter a PIN when locking (by default anyone can lock the door). Unlock will always require a PIN.
If you need to add more locks in the future, Choose the Platform and click on Install Devices.
¶ Partitions and Zones
IMPORTANT: Each Door will be installed as a partition and will have 3 Zones Installed.
- The Zones are Door, Door Ajar, and Door Battery.
- Each zone will report lock / unlock, Ajar (Open / Closed) and Battery Alarm Level. They are automatically linked.
- If a zone is faulted it will show as a faulted zone. To be able to Bypass the fault during Lock and Unlock, make sure to enable the Bypassable Option in the Zone Settings.
- NOTE: Some ZWave and Zigbee Door locks do NOT have a Door Ajar Sensor although they report they do. The driver will install those sensors.
- REMOVE THOSE ENTRIES BEFORE OPERATING THE DOOR
To remove those entries, first start by deleting the Zone that corresponds to those entries
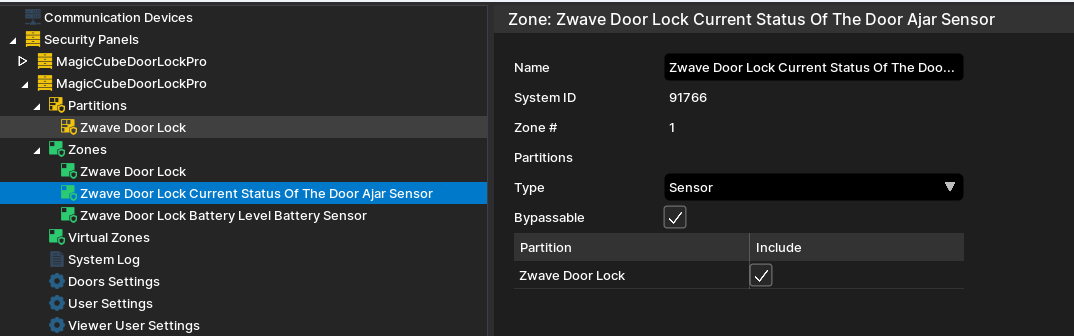
Also remove the name and the number of the entity under the Door Lock Settings. Click Apply After Clearing the content.
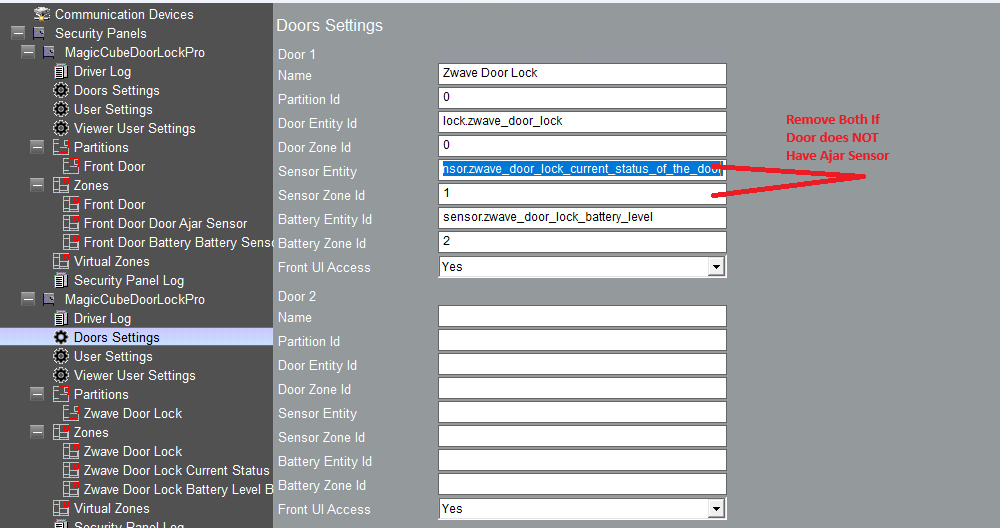
Change Wording in Nice Configurator for Lock or Unlock
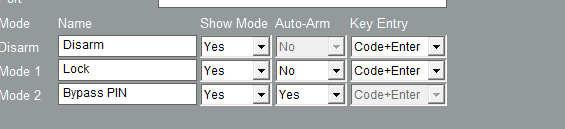
¶ Creating PIN CODES
¶ WiFi and Cloud Based Locks
To lock/unlock, the user must create PIN Codes.
In General for Cloud or WiFi locks, The PIN codes are not coordinated with the Lock’s cloud account app or Nice's User Pins. They are saved in the driver and only accessible to the driver.
¶ ZWave / Zigbee / Bluetooth Locks
For ZWave, Zigbee and Bluetooth locks, the PIN Codes are transmitted to the door locks if supported by the locks.
The Driver uses Slots 1 - 14 for pin codes. If you're setting other pin codes outside of the driver, make sure to start at code 15, otherwise it will be overwritten by the driver.
Every pin code takes approximately 5 seconds to write and verify, if you have multiple locks, be patient till the process is done.
Make sure to validate that the codes have been entered by either testing them in the lock or viewing them in Magic Cube's ZWave Manager User Code Settings.
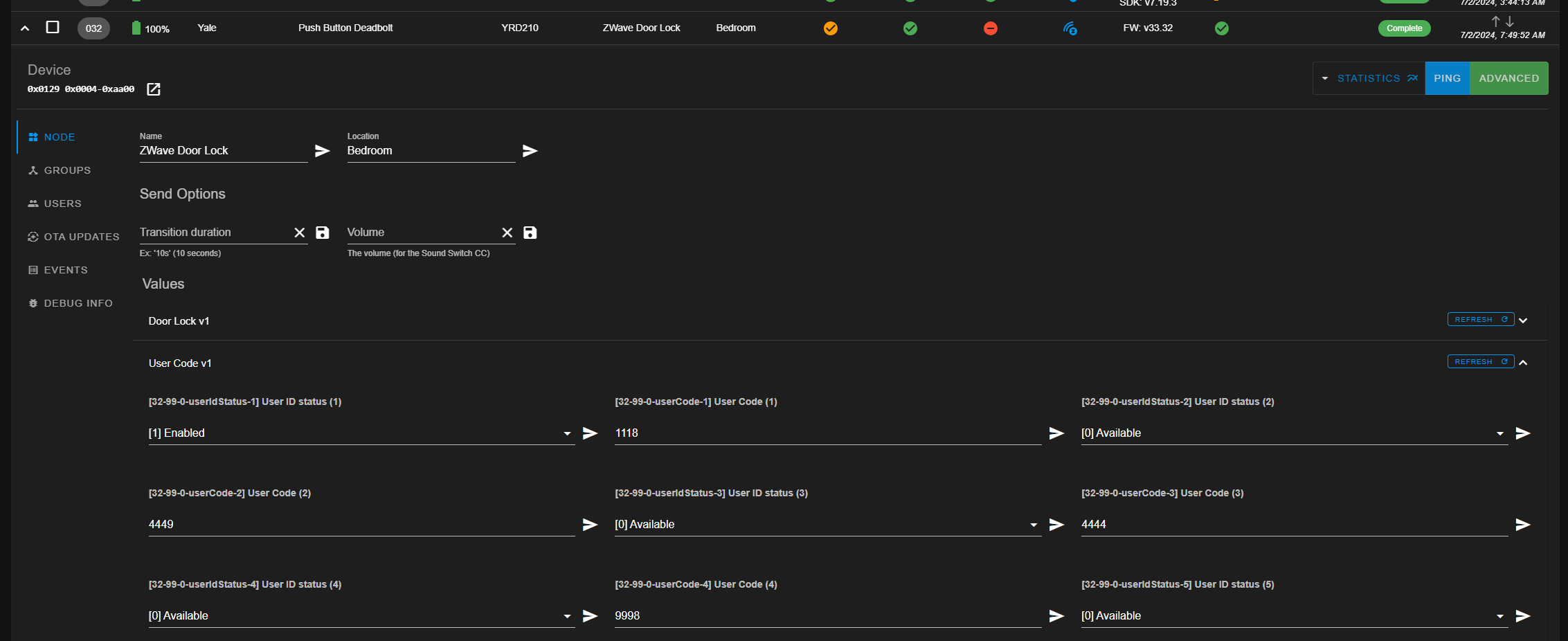
Creating the codes can be done in two ways. From the driver itself or the Viewer.
From the Driver, create users in the configurator and assign passwords. These users are not connected with the Nice Users and must be changed / managed separately.
¶ Configurator Codes
Open the Security Driver and click on User Settings:
Add Users as needed.
To give a user access to All doors, type the word
AllTo give a user access to a single door, type the partition number associated with that door
To give a user access to multiple doors, type the partition numbers separated by commas
1,2,5
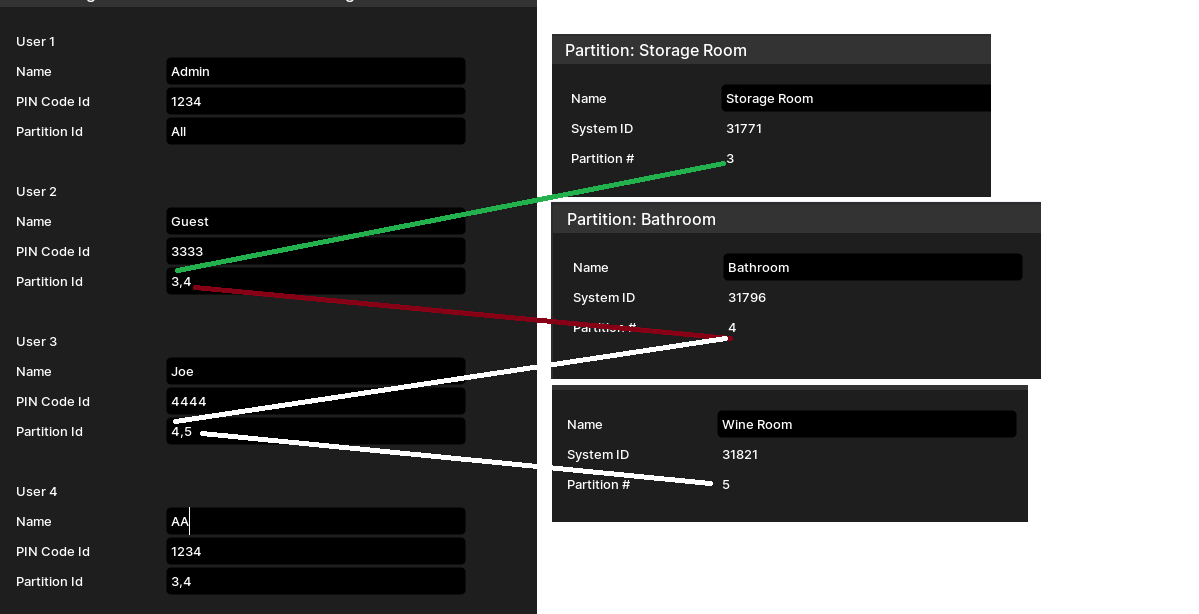
NOTE: For ZWave and Zigbee Locks, every time you add or remove a user code, all codes will be overwritten in the Lock itself.
To Clear a code just remove the Pin Code in the Configurator and hit Apply.
¶ Viewer UI Codes
Add User Codes to the UI using the Viewer in Nice
From the Viewer Admin → Device Settings →Open Settings —> Device Settings
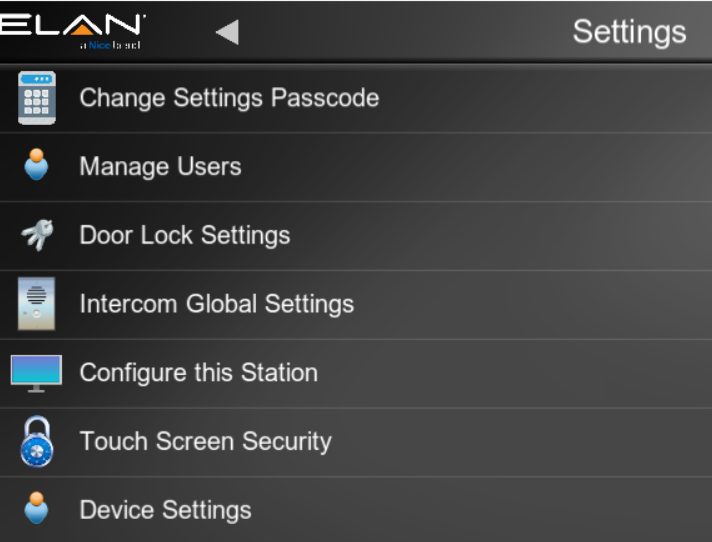
Choose MagicCubeDoorLocks
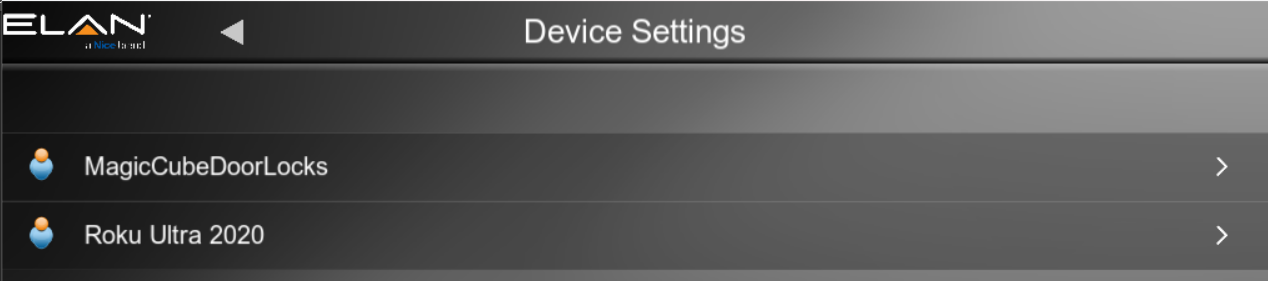
Set PIN Codes (Minimum 4 digits)
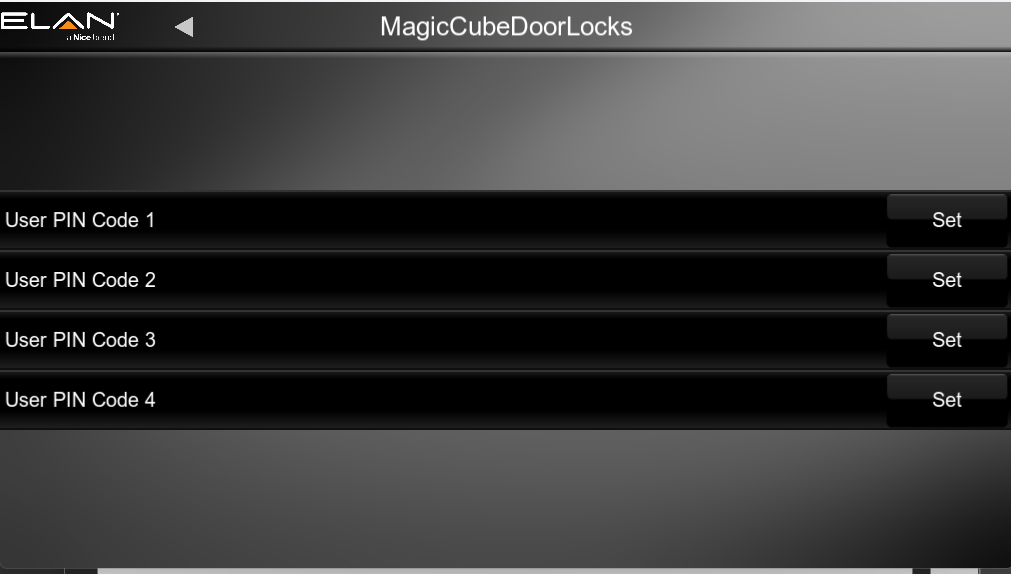
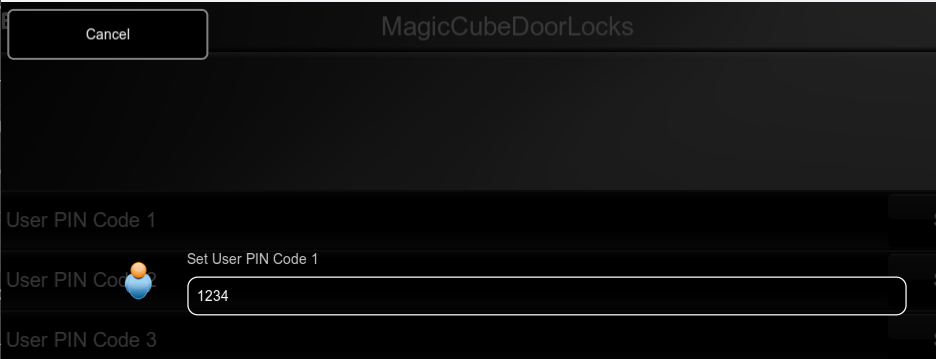
To Clear a code just remove the Pin Code in the Viewer and hit Enter.
¶ Door Log Events
Using the Configurator V1 (V2 does not have this feature implemented as of the writing of this guide), you can view the open / close log including failed attempts and any open / close that happen outside of nice that are reported to the driver.

¶ Operate Door
Click Unlock or Lock Option. Enter PIN as needed.
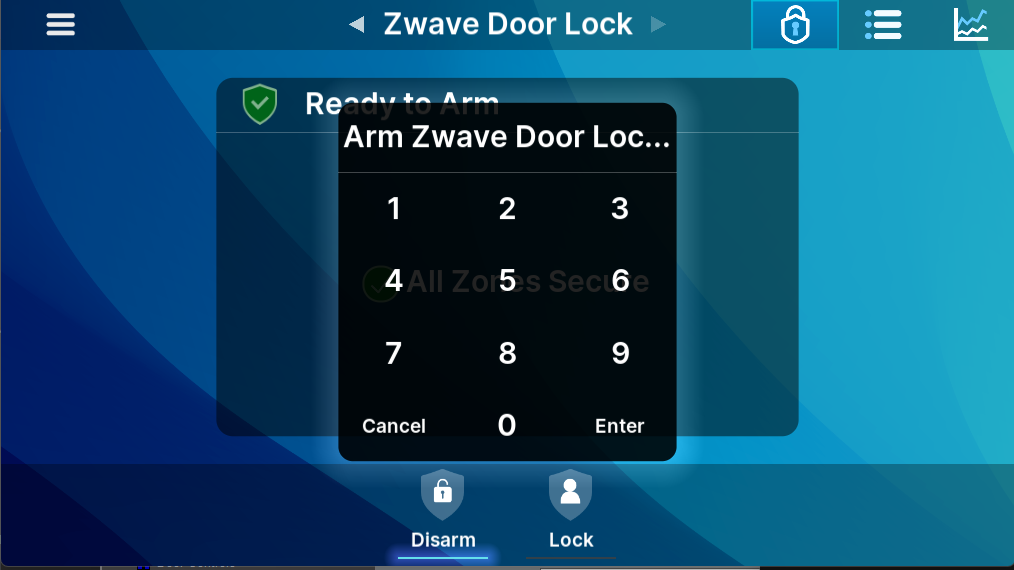
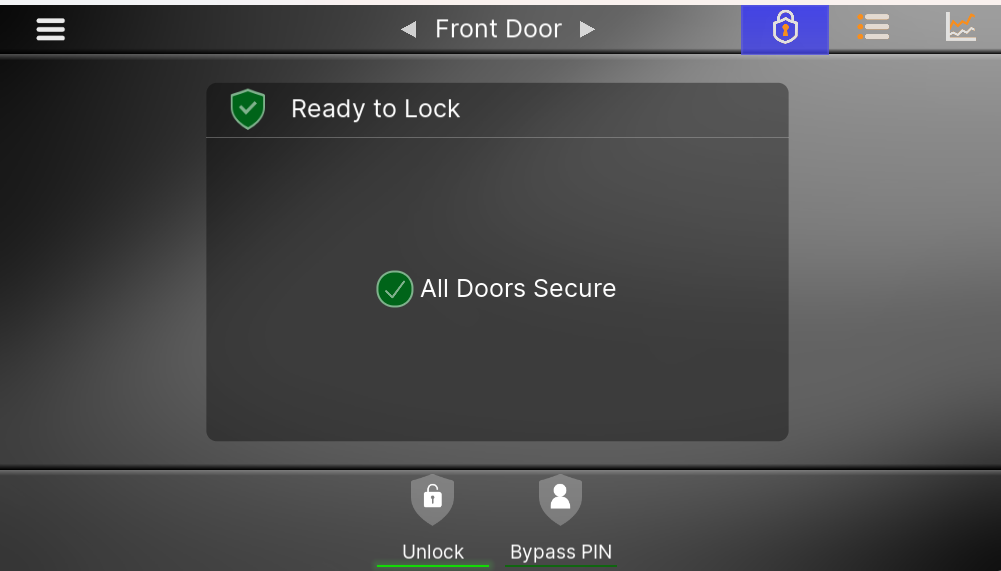
If A door is faulted, Bypass before Lock / Unlock
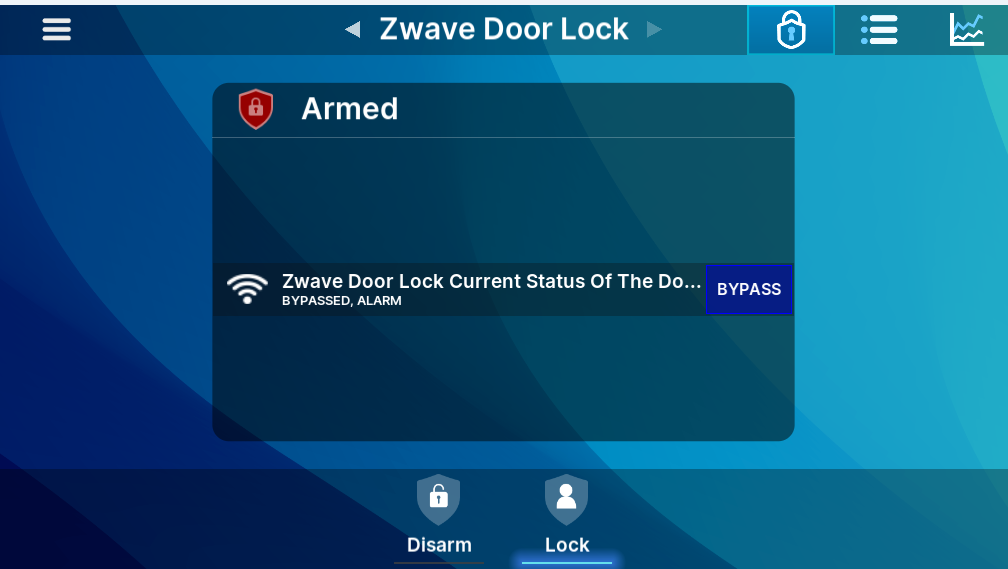
¶ Device Configuration
¶ kwikset
¶ Yale
¶ Changelog
¶ Version 25.10.14.00
- Support up to 12 partitions.
¶ Version 25.10.06.00
- Fixed a few bugs.
¶ Version 25.09.23.00
- Fixed a few bugs.