¶ Integration Note
| Manufacturer | Shelly |
| Model | See Below |
| Driver Name | ShellyPro |
| Driver Version | 25.08.12.00 |
| Document / Driver Revision | Aug 12, 2025 |
| Core Min / Max Tested | Min 8.8.xx |
¶ Overview
Shelly Drivers have been split into the following drivers to accommodate more functions and better Nice Integration :
Shelly Pro (This Driver)- This will install supported lighting devices from Gen1, Gen2 & Gen3. It will also install the lighting switch portion of PM and EM Gen 1 & Gen 2 devices. It will also install the EM and 3EM as input / output drivers for Nice Core 8.7 or less for backwards compatibility. However when using the driver for 3EM, EM, and HT devices, the interface has to be connected manually using the configurator. For the newest gauge display under the utility tab, use our Shelly Utilities for Gen1, Gen 2, HT, Pro and EM devices.
Shelly Utilities - This will install all Gen1, Gen 2 and Gen 3 Energy monitoring, power monitoring and T&H monitoring devices. This uses the Elan Utility tab.
Shelly Climate - This will install the Shelly TRV under the climate tab.
Shelly Uni Plus - This will install the Shelly Uni Plus under the Utilities tab. We also have a version of the Uni Plus designed for the Garage Doors available in our Garage Pro driver.
This is a two-way driver to control and get feedback from supported Shelly smart light and sensor products including gen-2 products. The driver has been updated to take advantage of Elan’s 8.7 OS lighting enhancements. The driver can now listen to the network multicast address OR the controller’s own address for networks that have issues with multicast and to solidify sensor reporting.
New: Support Gen2 Lighting Devices
¶ Supported Features
THE FOLLOWING OPTIONS ARE SUPPORTED:
- Auto Discovery of Shelly devices. See devices section for supported units.
- Two-way control and feedback of all supported lighting and sensors devices
- Auto recognition of RGBW color or white modes
- Auto recognition of Shelly 2.5 Curtain / Roller mode
- Multi-unit driver installation
- Auto configuration of Shelly Button
- Independent use of Shelly Button trigger Elan Events.
- LAN mode operation – Lighting fast command and feedback
- Supports username and password for secure communication in Lighting Drivers for Gen 1 Devices.
- Auto discovery of sensors
- Auto installation of sensors
- Ongoing detection of sensors
- Battery levels for all sensors
- Event Maps and Numeric triggers based on sensor type
- Reporting directly to the controller from the Shelly Coiot Settings.
- Energy Monitoring using the Shelly EM1 and EM3
- Switches and Energy Monitoring for Shelly Pro line
¶ Supported Devices
|
Gen 2, 3 and Pro Lighting Lighting Control Only |
Gen 1 Devices Lighting Control |
Gen 1 & 2 Sensors Sensor Readings |
|
Lighting Control Only Plus Devices
Gen 3 Devices Pro Devices |
These drivers use the custom interface which requires each element to be connected in the configurator separately
For the Automatically drawn gauges use our updated utilities drivers Gen 1 Devices
Gen 2 Devices Pro Devices |
¶ Device Configuration
SHELLY DEVICES CONFIGURATION
Always make sure you have the latest “Stable” Firmware on your Shelly Devices. Unless instructed by support, do not install Beta versions.
Setup your Shelly devices as instructed by the Shelly User Manual. Pay attention as each device is configured differently. The driver uses UDP multicasting. Make sure your router / switches support it. If you have VLANS, make sure VLANS can pass UDP and multicasting to different segments.
¶ For All Gen 1 Devices
- Enable COIOT by manually entering a multicast address with a port.
- Using the web interface of the device or the Shelly App, Go to settings under Internet → Security → Advanced → Developer Settings
- Enable CoIot
- Set the Remote address to
mcast
- NOTE: If the devices still doesn't report after setting mcast, change the Remote address to
224.0.1.187:5683
- Hit Save, then Reboot the Device —> Settings —> Reboot (You must reboot the for changes to take effect)
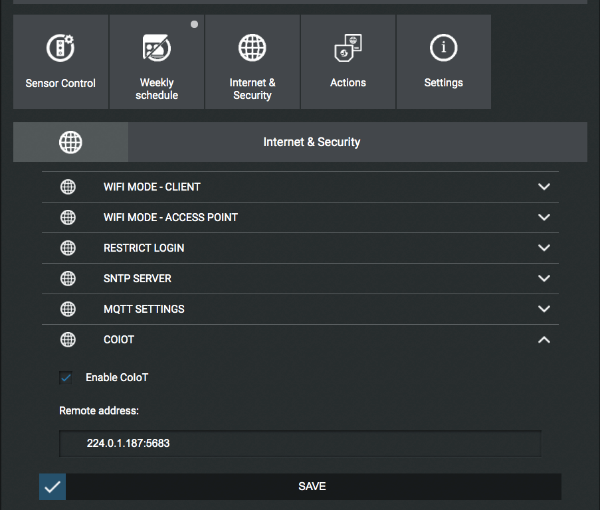
¶ Special Note on Sensor Reporting
The Driver has a new feature that creates a listen socket to the multicast address and to the controller’s own IP address simultaneously. This vastly improves sensor reliability.
It is recommended that if a sensor is not reporting reliably that you switch its CoIot address to that of the Elan Controller.
The one caveat is if you have other devices listening for Shelly multicast packets, they will not receive them as packets will only be point to point from the Shelly device to the Elan controller.If some sensors are not reporting after going through the common issues, follow these steps:
Change the CoIot Remote address to the Elan Controller’s IP address with :5683 at the end. Example: 192.168.0.5:5683. Hit Save, the Reboot the sensor.
¶ For All Gen 2 Devices
For Gen2 Devices, enable RPC over UDP. Enter the Destination Address as 224.0.1.187:5683 and the Listening Port as 5683.
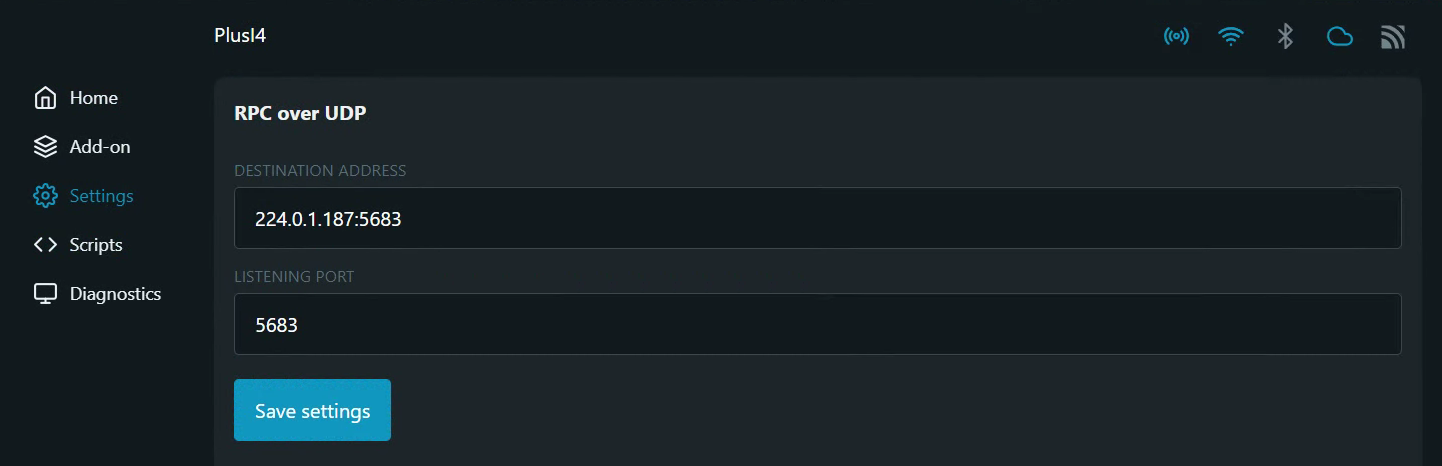
¶ Driver Configuration
- The driver is composed of Shelly Lighting and Input / Output drivers for Shelly sensors. The driver will automatically discover and install all supported Shelly devices on the network from a single location, the Pro Driver
- The Driver uses LAN mode only and does NOT require a Shelly Cloud connection for discovery or operations. However, Shelly devices must be first setup using the Shelly App or a web browser and Joined to the Network.
- ******The driver relies on static IP address for each lighting device. Assign Static IP address using DHCP reservations in your router. If device IP address changes, then change it manually in the Elan Configurator.
Note: Setting a static IP address on the Shelly device is not enough to guarantee the same address. For example, if a sensor goes to sleep then the router might assign its address to another devices, when the sensor wakes up it will try to use the already allocated IP address causing network collision issues. To avoid this, assign an IP address outside the DHCP range or create a router reservation.
- The driver has several Installation Modes
- Lighting — will install only Lighting devices. Lighting devices are always powered devices, so we rely on TCP to discover and configure these devices. Using TCP gives us more information about the device such as Device Name. (See Know Issues at the end)
- Sensor – will install only Shelly sensors. Sensors are typically battery powered (with the exception of the Shelly Gas). Sensors have an additional option of Off, 15 Minutes or Auto.
- Lighting + Sensor – will install all Shelly devices on the network. Additional option can be set at no 6 below.
- Installation modes can be changed as needed. Install can be clicked as needed to install additional devices.
- The driver has Installation Options: Off, 15 minutes, or 60 minutes. This option helps overcome the 3-minute online limitation of the sensors by putting the Elan controller in Smart Discovery Mode. The Elan controller will then install sensors as they become available on the network or as they report in their values. Note: CoIoT must be enabled according to the instructions above under Device Configuration.
- These options are used to auto install Shelly Sensors on your network under the Input / Output Stub in the Elan configurator.
- Off – Turns off auto-discovery of sensors and install the sensor devices manually. It is recommended that you switch the driver to Off mode after you finish all sensor installation.
- 15 Minutes — the Elan controller will automatically keep looking for new Sensor type devices for 15 minutes and every time it finds one, it will automatically determine its type and install it. This is a good option if you already setup all your sensors. All you need to do is trigger each sensor and the Elan Controller will find it and install it automatically
- 60 Minutes – the Elan controller will keep listening for an hour. When a new device is detected on the network, the controller will automatically install it. This is a good option if you install the driver first then start setting up the sensor devices. Once a sensor is detected it will not be installed again.
IMPORTANT NOTE: PLEASE WAIT 30 seconds after installing the driver for Click GET DEVICES.
¶ Installation Process
Please follow the below installation process in order to ensure proper operation
- Unzip the driver downloaded into the driver installation library.
- Open Lighting, Communication Devices, Add New Communication Device and check the box that says Show Unsupported Devices. Scroll to the bottom, Choose Shelly Pro (the picture below might show a different version number than the driver actually installed.)
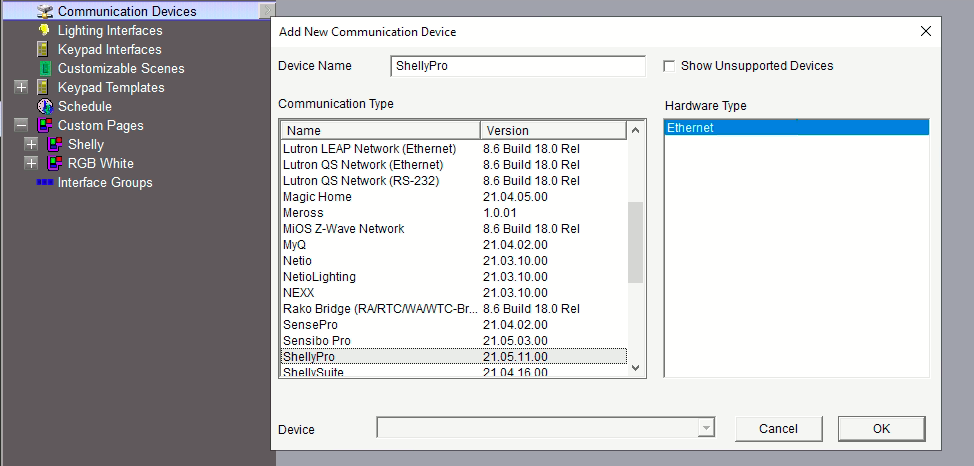
Note: If the driver doesn’t appear under the Communication Type then make sure that the ShellyPro driver is extracted to the same folder where all the other drivers are installed from. It’s good practice to create one folder on the computer where all the third party EDRVC files live.
Note: If the driver still does not appear, do the following:
- Extract the downloaded zip file to your EDRVC folder (the folder where all custom edrvc drivers live)
- Go to Lighting, then add the ShellyLighting driver. Then Delete it.
- Now go back to Communications device, Add, Check the box that says show unsupported devices, the Driver should show up on the bottom.
- You’ll receive a warning that this is not a Native Elan driver, click OK
- The Driver will automatically go into trial mode for 30 days. Wait for about 10 seconds and the Status will turn Green.
- Fill in the activation code
- If you have setup the Shelly lighting devices to use a username and password, enter it here. The driver is designed to use one username and password for all Shelly devices. If you have different values in the web interface, you must unify them and enter the credentials here.
- Choose the Installation Options from Off, 15 minutes, or Auto. See explanation in Driver Configuration #6 above.
- Hit Apply, Then Click Install.
- The driver will populate all devices found on the LAN.
Note: You can also install each sensor individually if you desire. Using the Pro is highly recommended.
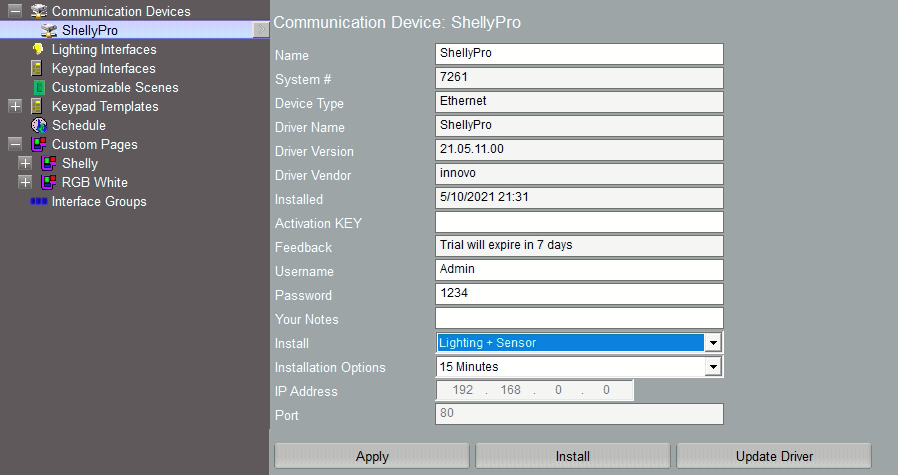
- The driver will install all lighting devices under Lighting.
Note: If the driver does not install the ShellyLighting under Lighting Interfaces, then under Lighting Interfaces choose —> Add New Lighting Interface—>Choose ShellyLighting, then Install.
Note: If devices are not found and are supported, click on Install until all your devices show up. If no devices are found, make sure your router has broadcast enabled. Give discovery up to one minute to complete.
- The driver will discover all supported devices and install them with the proper capabilities.
- Shelly 2.5 will be installed as a two relay devices or Curtain control with up / pause / down.
- Dimmable devices are installed with dimming capabilities.
- RGB, Dimmable and Tunable devices are installed to take advantage of Elan’s Multi Control. Depending on the features of the device, each Multi Control will have RGB, Dimming, Kelvin Control, and Saturation.
- Shelly RGBW2 is configured as color devices are installed with two controls, one for RGB including dimming and saturation that can take advantage of Elan’s new Multi Control, and a generic slider for white channel brightness control. RGBW devices configured as 4 white channels are installed as 4 separate dimmable devices.
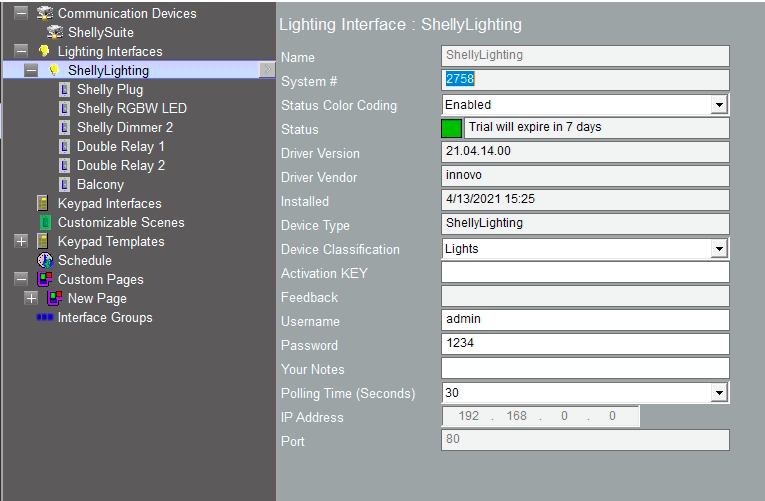
- If the Shelly PM or Shelly 1 have Temperature sensors, they will be installed separately under Input / Output. The driver will automatically install 3 temperature points although. Make sure to connect only the ones you have actually installed.
- Shelly Uni will be installed as two lighting devices as Relays and the remaining as Input / Output Sensors
- Shelly EM1 and EM3 will be installed under lighting Devices for Contractor Controller feedback and installed under Input / Output for Energy monitoring
- Shelly 1 Plus and Shelly 1 PM Plus will be added under lighting
- Setup the Polling options independently for these devices
- Note that the devices may not update in Elan up to the polling time if triggered outside of Elan.
- Shelly Pro4PM will be installed as 2 Separate devices
- Shelly Pro2PM will be installed as 2 separate devices
- Shelly Pro1PM will be installed as 1 device
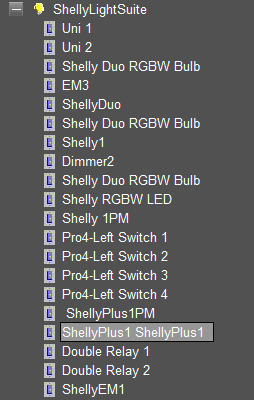
Note: The Elan g1 and SC100 (without a license) only support 24 lighting devices. Devices like the Pro4 will count as 4 devices in Elan. Take this into consideration when planning a Shelly lighting system using these controllers.
¶ Shelly Sensors
Each Shelly sensor has its own triggers and values. The driver will install a sub driver for each supported sensor that is discovered on the network and includes special triggers based on the sensor’s capability.
NOTE: Many shelly sensors are now supported by our new Shelly Utilities Driver. If you core is 8.8.6 or higher we recommend using that driver.
¶ Numeric Triggers

¶ The Shelly Button
NOTE: Make sure that the Shelly Button is connected to a constant power source while installing and configuring or during any configuration change. Otherwise, any configuration strings will not be sent to the Button.
The Shelly button can now be used independently of Shelly devices to activate or trigger any event map in Elan even when it’s battery-operated. Elan dealers now have an option to add a physical button that triggers 6 event maps based on short push, double short, triple short, short then long, long then short, and long push.
The Shelly Button can be configured to use UDP or TCP communication. UDP is the preferred mode unless the network is unable to support Broadcast packets or if UDP is not reliable enough, meaning that the button pushes are not triggering consistently, then switch to TCP mode.
- TCP mode will create a listen socket on the controller starting with Port 32001. Each button must have a different Port Number. When you change the port number make sure you click on Apply. This will close the socket, open a new one and configure the button to send button pushes to the Elan Controller
- UDP mode will listen for Broadcast packets from the Button. Make sure that Broadcast is enabled.
¶ To Switch to TCP mode:
- Connect the button to constant power source
- Make sure the IP address of the button is reserved in the router
- Add the desired port. ( The default port for the first button is 32001, second is 32002 and so on, this is arbitrary) Choose a port over 30000.
- Do NOT use the same port for all Buttons. Each button must have its own port number. Make sure there are no conflicts between ports.
- Choose Connection Mode: TCP from the drop down menu. Hit Apply. The driver will also auto configure the button settings. Do Not alter the settings on the Shelly Button under Actions.
NOTE: If you receive the message “Unable to Reach Device. Set Manually”. Try one of the following
- Plug the Button into a constant power source, make sure it connects to the network and try again in the configurator OR
- Go the Shelly Button configuration page in the App or using a web browser and configure the values under Actions.
- Check the Enable Box and add the Button URL’s. The Listen Port needs to match the value entered in the configurator driver
- Add the following Actions
BUTTON SHORT PRESSED URL: http://[IP.ADDRESS.OF.ELAN:ListenPort]/shortpress
BUTTON LONG PRESSED URL: http://[IP.ADDRESS.OF.ELAN:ListenPort]/longpress
BUTTON 2X SHORT PRESSED URL: http://[IP.ADDRESS.OF.ELAN:ListenPort]/2shortpress
BUTTON 3X SHORT PRESSED URL: http://[IP.ADDRESS.OF.ELAN:ListenPort]/3shortpress
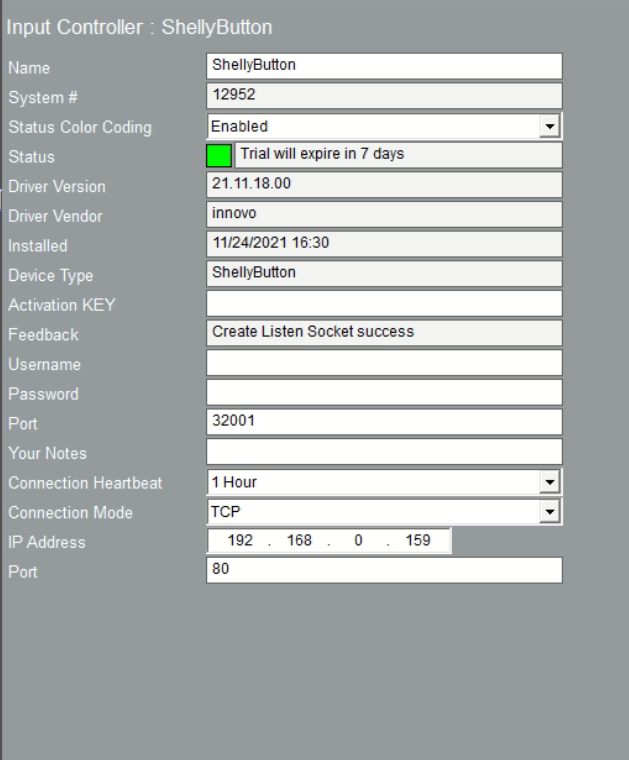
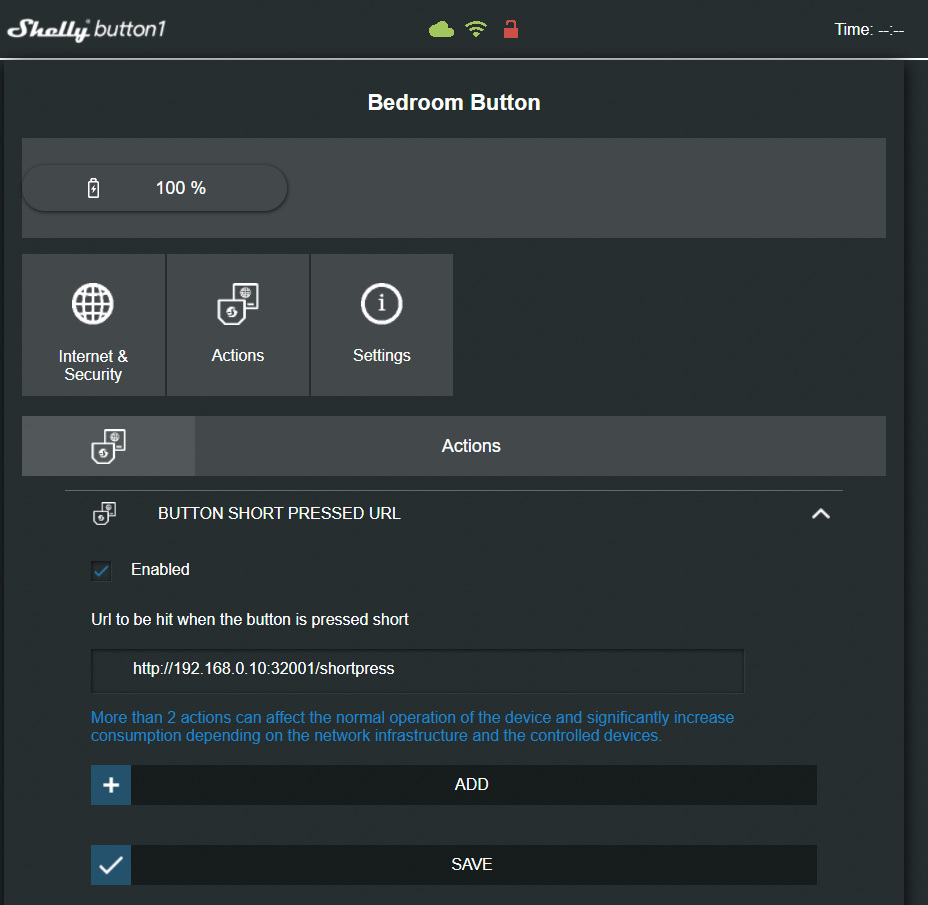
¶ To Switch back to UDP Mode
- Connect the button to constant power source
- Make sure the IP address of the button is reserved in the router
- Choose Connection Mode: UDP from the drop down menu. Hit Apply. The driver will also auto configure the button settings.
NOTE: If you receive the message “Unable to Reach Device. Set Manually”. Try one of the following
- Plug the Button into a constant power source, make sure it connects to the network and try again in the configurator OR
- Go the Shelly Button configuration page in the App or using a web browser and remove the values under Actions. Uncheck the Enable Box and remove the URL values. Hits Save. Do this for all Actions.
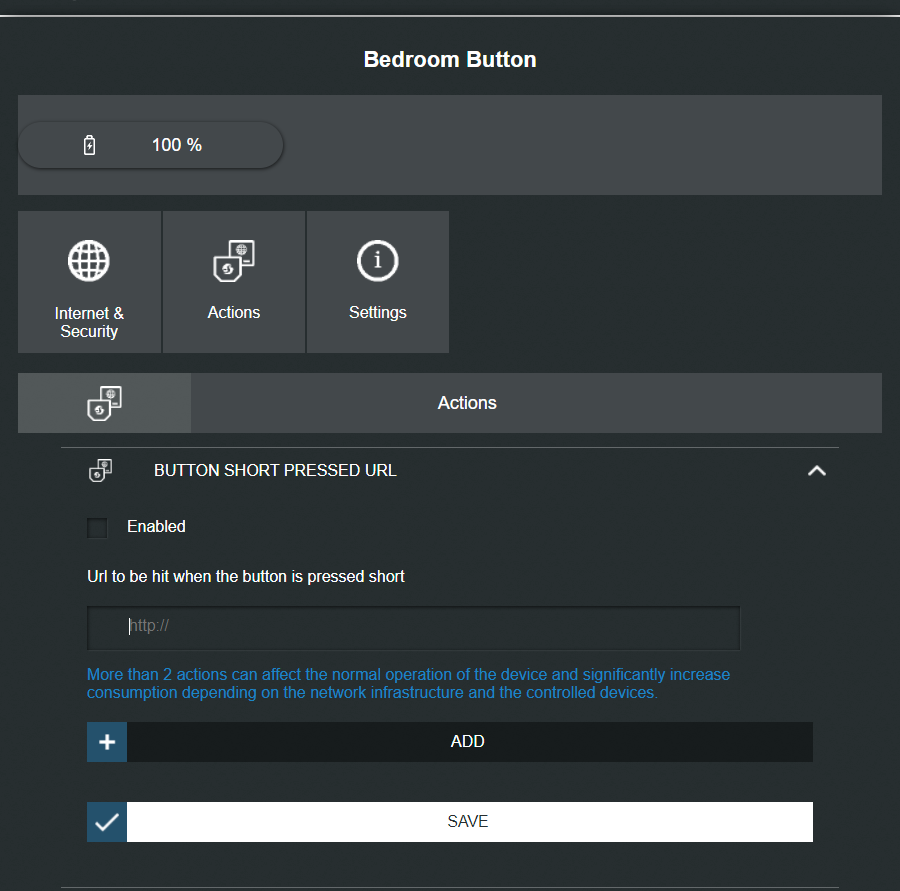
¶ Event Maps
The driver will install the Shelly Button and sensors under the Input / Output tab.
- The driver will automatically install 6 Button Events under the Name of the Button Create event maps based on button press actions
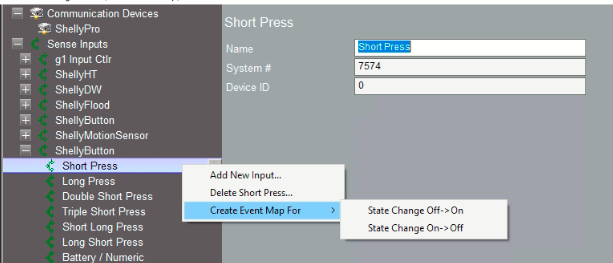
Note: Only use the State Change Off —> On event. The Off —> On is only used internally for the driver as a reset.
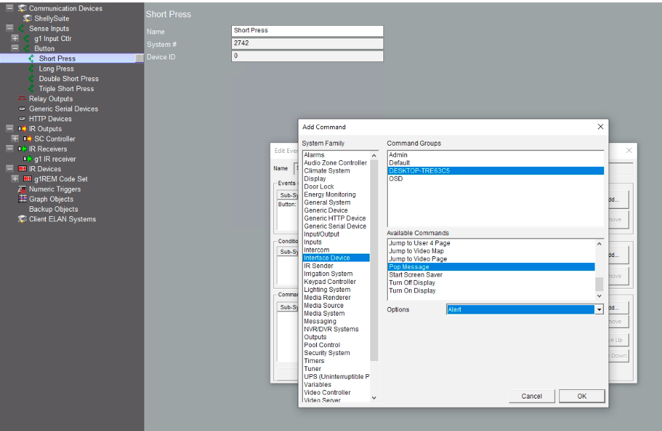
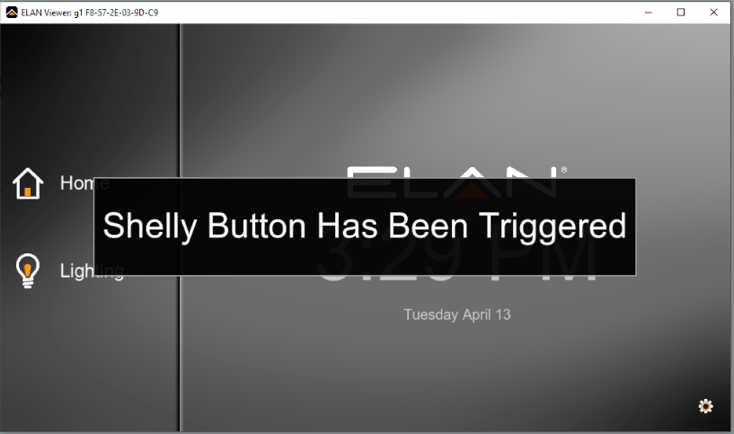
For more uses of the Shelly buttons and triggers watch these videos:
¶ Shelly i3 (gen1) / i4(gen2)
Note: The ShellyPro will auto provision i4 devices. All you need to do is make sure the device is connected to the network.
¶ Shelly i3 / i4 events.
The shelly i3/i4 can be configured as momentary or toggle buttons. The driver now accounts for both settings. Note that you can only set a button as one type. If you set the button as momentary, the Input will be ignored and not usable although it will still appear in the list. This will give you the flexibility of changing button type without having to re-install the i3/i4 driver.
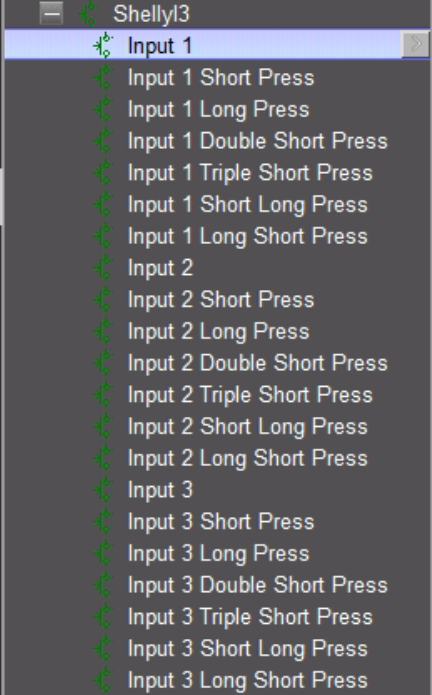
¶ Shelly EM1 / EM3 / Pro 4PM / Pro 2PM / Pro 1PM
NOTE: The Shelly EM1/EM3/Pro 4PM/ Pro 2PM/ Pro 1PM are now supported by our new Shelly Utilities Driver. If you core is 8.8.6 or higher we recommend using that driver.
The shelly EM1 and EM3 are used for energy monitoring for 1, 2 or 3 phases systems. The Shelly EM1 and EM3 are installed as two devices. One under lighting for the Contract Switch Function and one under Input / Output for Monitoring Values. The Power Monitoring only outputs numeric values. If you wish to create triggers use Elan Number Triggers highlighted under Shell Sensors in the above section.
To connect the values to an interface, create a custom page under Lighting, Create the needed elements and connect them.
A sample template is included with the driver.
- Note: To see a general tutorial on how to connect elements to interfaces, watch this video

The Driver will automatically add the names of each channel to the proper field.
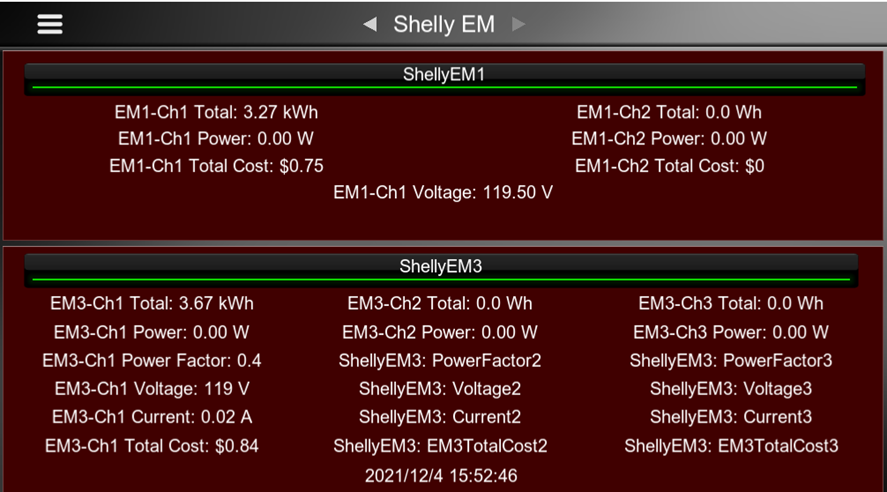
Each Driver comes with a device name and a channel name input that can be used as a header in the page display.
Under the Setting of each Sense Input you can configure which fields show up along with the values
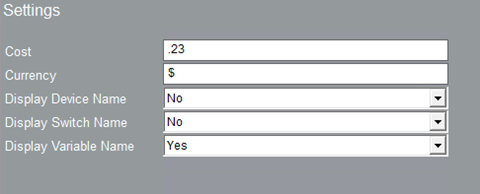
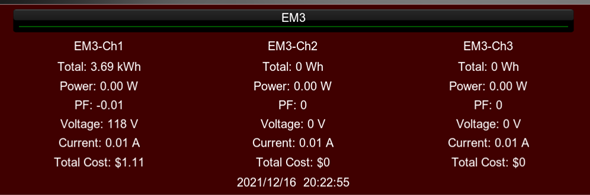
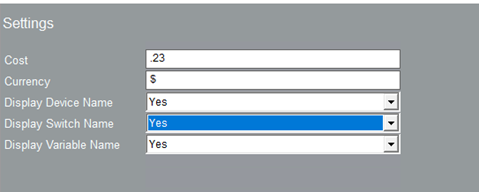
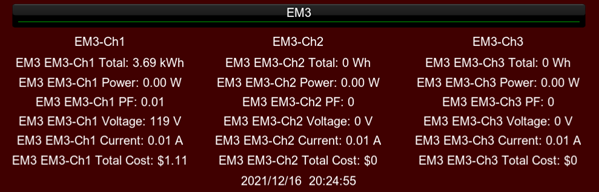
¶ Shelly Wall Dimmer
The Shelly wall dimmer is not automatically discovered. After you install and setup the dimmer, Set the Driver in Smart Discovery mode for 60 minutes. Then trigger the wall dimmer on and off. The driver will then discover and install it. Trigger every wall dimmer within 60 minutes and the driver will install them as well.

¶ Using the Driver
¶ Lighting Interface
- Add an interface to control the lights from Lighting Custom Pages
- Create the necessary controls, such as dimmer or button
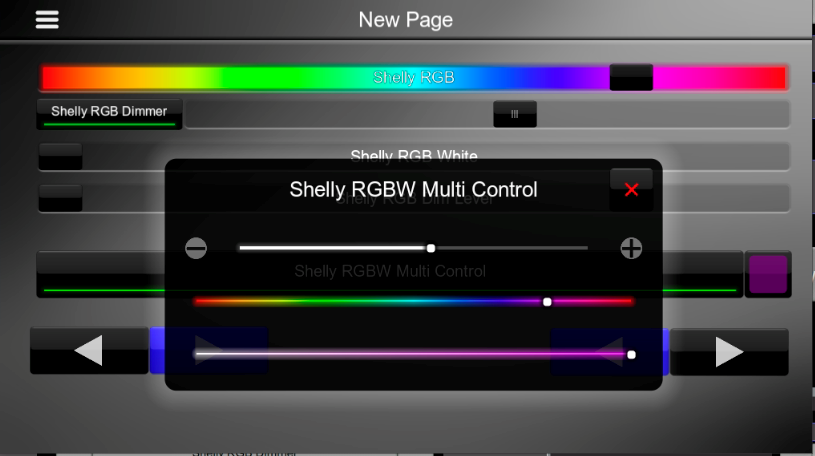
Shelly RGBW configured as color devices are installed with two controls, one for RGB including dimming and saturation that can take advantage of Elan’s new Multi Control, and a generic slider for white channel brightness control. RGBW devices configured as 4 white channels are installed as 4 separate dimmable devices.
¶ Shelly DUO RGB Light Bulb
The Shelly DUO RGB has lighting Effects (Meteor, Gradual and Flash). To create an interface, use sliders to link to those modes. There are a total of 5 sliders, one for each mode and one for state on / off and one for Dim Effect. Effects only work when the light bulb is set to Color Mode. Warm and Cold White do not have effects.
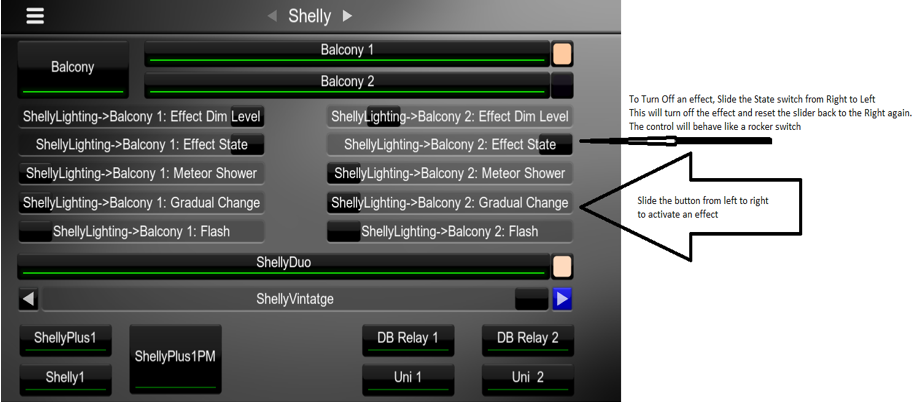
¶ Input / Output Interface
You can create your own sensor interface and connect the driver display elements to your interface.
The driver also has a sample interface for Sensors.
- To use the interface, connect the proper element to display the correct value.
- Note: To see a general tutorial on how to connect elements to interfaces, watch this video
- https://youtu.be/pRp4ePOfjMc
- https://youtu.be/_QdvatziWVE
- Text fields are connected as Text Feedback element
- Battery indicators are connected as a bar gauge element
- Each field will appear by the name of its parent driver: the name of the element
- For Example the Temperature of the HT device will show up as ShellyHT: External Temp
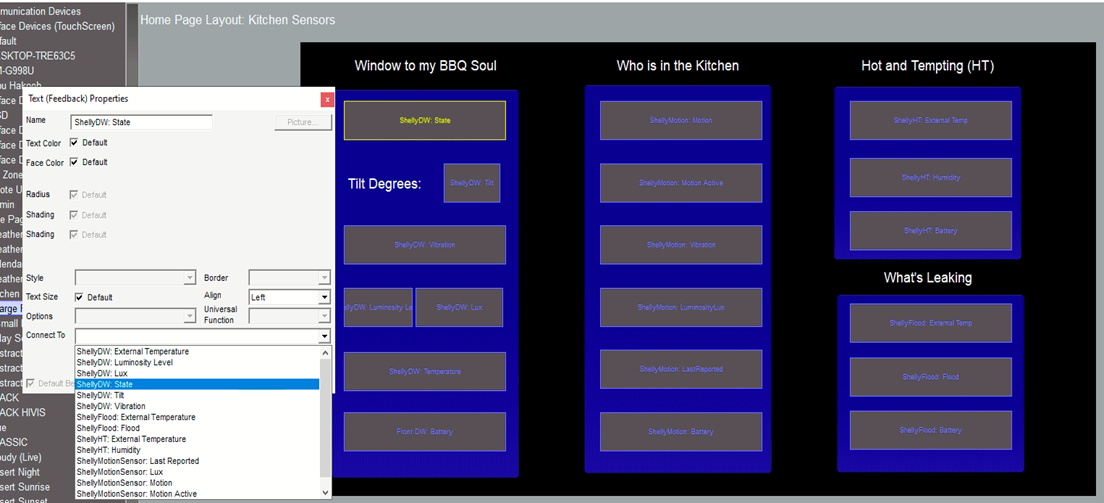

¶ Troubleshooting
- Wait 15 seconds after Apply
- Driver not Activated.
- Wait 15 seconds after Apply
- Driver not discovering devices.
- Try discovery again. Make sure broadcasting / Multicast is enabled on the network
- Driver not controlling light but it’s working from Shelly.
- Make sure the IP address didn’t change. Assign DHCP reservations for the devices.
- Scenes are slow to execute
- If a device, most likely, a light bulb is a part of a scene and the device is offline, there will be a 3 second delay for every device that’s in the scene that’s offline. This is normal.
- Shelly Sensors are not discovered.
- Set the driver to 60 Minutes, Hit Apply, Hit Install. Trigger Sensors.
- Shelly Button Not Triggering
- Switch to TCP mode
- Recycle TCP Socket
- Connect the Button to a constant Power Source while configuring
- Shelly Motion Sensor not triggering or discovering.
- Shake the Shelly Motion instead of just waving in front of the sensor.
- Shelly sensor is not reporting.
- Make sure the sensor is sending information. Manually trigger it (each device is triggered differently, follow the manufacturer user guide), look at the last reported field and see if the values have changed. If this is the case, it means the sensor itself is not waking up and reporting, troubleshoot it according to the manufacturer user guide.
- Check that the sensor didn’t change IP address. This can happen even if it’s assigned a static IP address in its Settings Page. The best practice is to use router DHCP reservation.
¶ KNOWN ISSUES
- The lighting driver will not display the proper name of the Shelly device but instead it will show the device type and it’s MAC address. To work around this, rename the device in the driver after discovery is finished.
- Gen2 Devices are not discovered. Reboot all Gen2 devices. Rediscover