¶ Integration Note
| Manufacturer | Innovo |
| Model | See list |
| Driver Name | MagicCubeWaterPro |
| Driver Version | 25.06.30.00 |
| Document / Driver Revision | Jun 30, 2025 |
| Core Min / Max Tested | 8.9.54 |
¶ Overview
This driver displays real-time water usage and system status using intuitive bar gauges and input indicators. It supports a range of sensor values, including flow rate, pressure, water level, and digital inputs such as leak detection or tank state. Designed for clarity and ease of monitoring, it provides a quick visual overview of water system conditions for supported Magic Cube devices.
If a valve is available, the driver also allows remote control with open/close functionality, enabling direct interaction with the water supply system.
¶ Supported Features
THE FOLLOWING OPTIONS ARE SUPPORTED :
- Support for Innovo’s Magic Devices
- Auto Discovery of all sensors and NFC tags connected to Magic Cube regardless of manufacturer
- Open listen socket for faster instead of feedback
- Self-healing connection monitor.
- Fast LAN-based operation.
- Auto Discovery and Installation of Magic Cube Controller.
- The driver can Install water sensors, binary sensors, and valves.
¶ Supported Devices
¶ Device Configuration
- Install Magic Cube. Set up all your devices in Magic Cube and name them according to your needs. See Device Integration Notes at the end
- The driver relies on a static IP address for each Magic Cube device. Assign a Static IP address using DHCP reservations in your router. If the device IP address changes, then change it manually in the Elan Configurator
- Starting with Magic Cube Aura and V5 Patch 3, you no longer need to add the token. The token is added using the Magic Cube Admin Interface. See Magic Cube User Manual.
¶ YoLink Water Sensor
Click To See The Integration Note of YoLink.
¶ Driver Configuration
¶ Installation Process
It is recommended that you follow the below installation process to ensure you are running the latest version of the [driver].
- Open Utilities Section, Communication Devices, + Communication Device.
- Click Import MagicCubeWaterPro driver
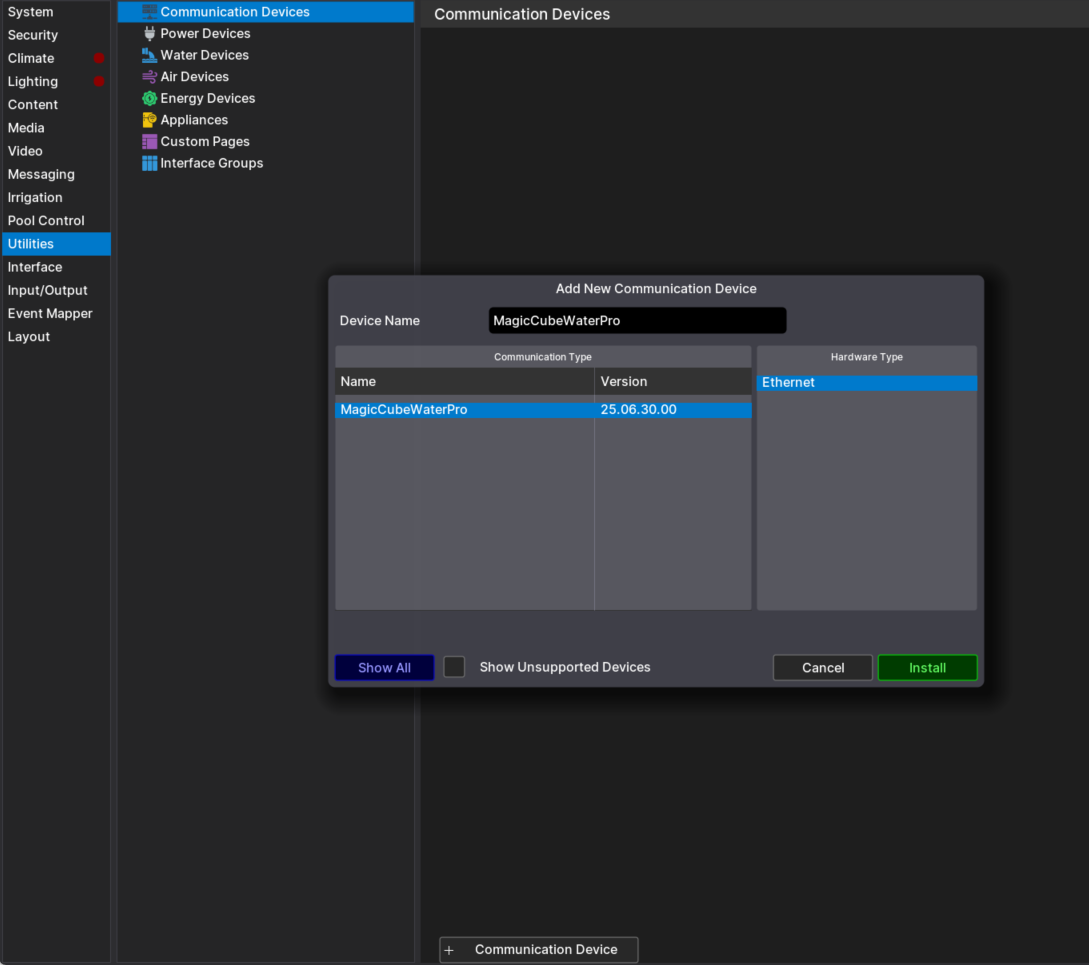
- The Driver will automatically go into trial mode for 30 days.
- Add the Innovo Activation Code that you received in the email.
- Starting with Magic Cube Aura and V5 Patch 3, you no longer need to add the token. The token is added using the Magic Cube Admin Interface. See Magic Cube User Manual
- Click Apply.
- Click Discover, and the driver will discover and populate the IP address of the Magic Cube device on the network. If the device is not discovered or you have more than one, enter the IP address manual.
- From the Platform dropdown, choose the brand of sensors you would like to install.
- From the Function dropdown, choose the type of sensors you would like to install.
- NOTE: If the platform you want to install is not shown on the platform dropdown, then contact support@innovo.net to get the exact name of the platform you want. After you get the exact name, choose Other from the platform dropdown, enter the name you have in the Other Platform Field, click Apply, and install.
- NOTE: To continue installing platforms from the dropdown you should have the Other Platform field empty
- Click Install/Reload Platform
- Then you will see the installed Devices in the Water Devices section as shown in the picture.
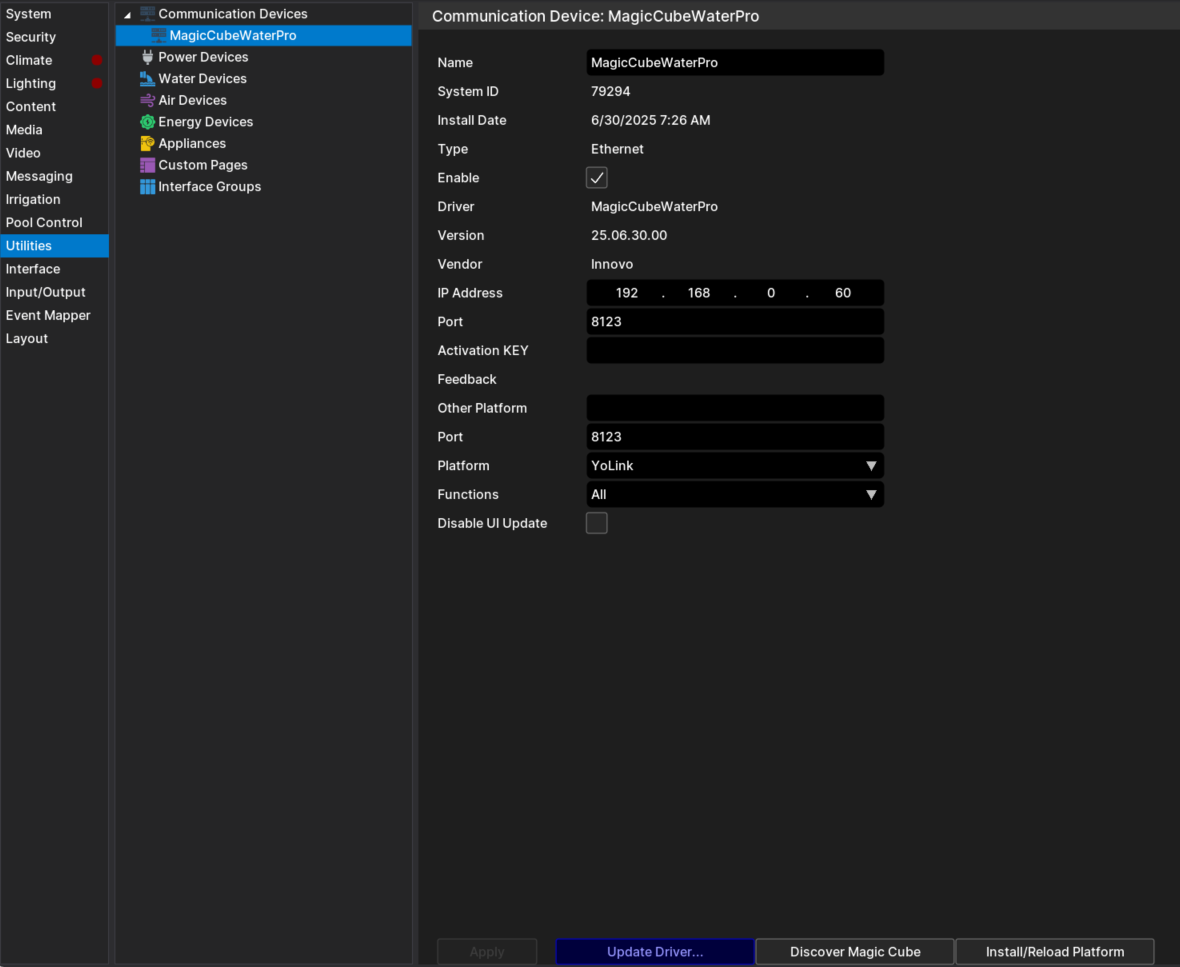
- The Driver will automatically map all the values to graphs with pre-set values. To change the values and the names of the displayed parameters, go to Numeric Inputs and change as needed.
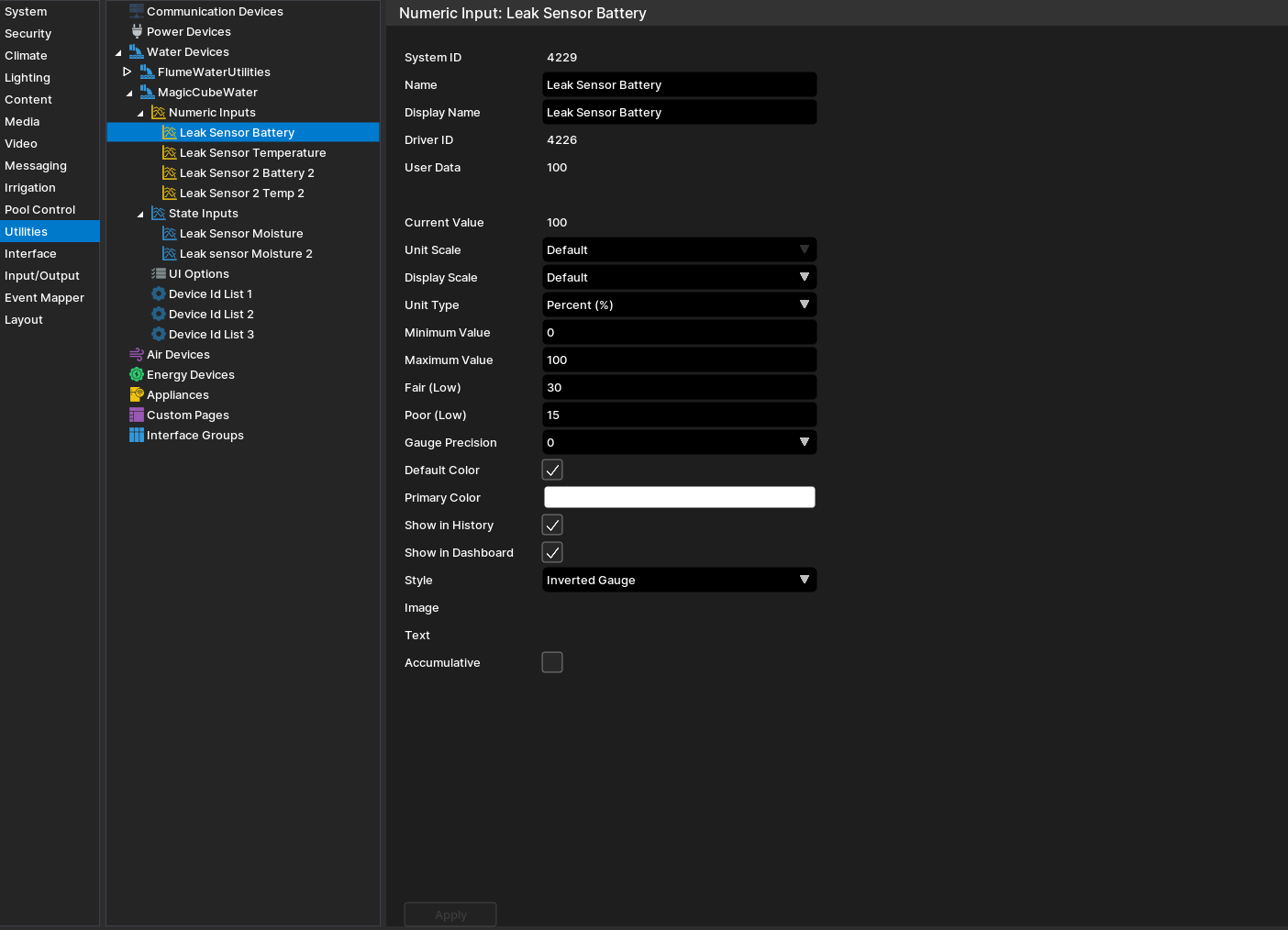
¶ Using The Driver
- Go to the interface section, utilities, click the driver name “Magic Cube Water”, click the right arrow, click apply
- You Will then be able to see the utilities tab in the viewer.
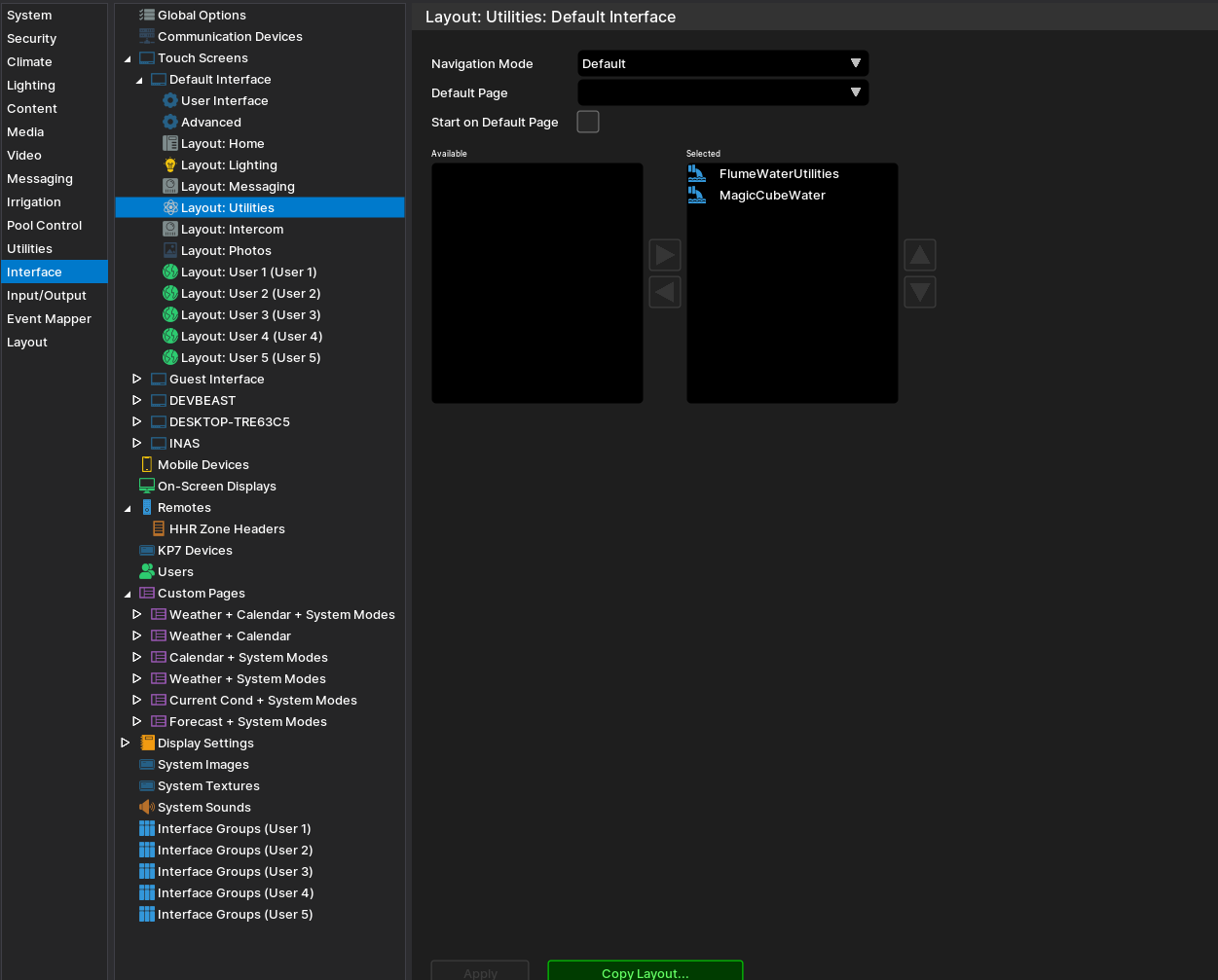
- Open the viewer, you can now see the gauges and track them.
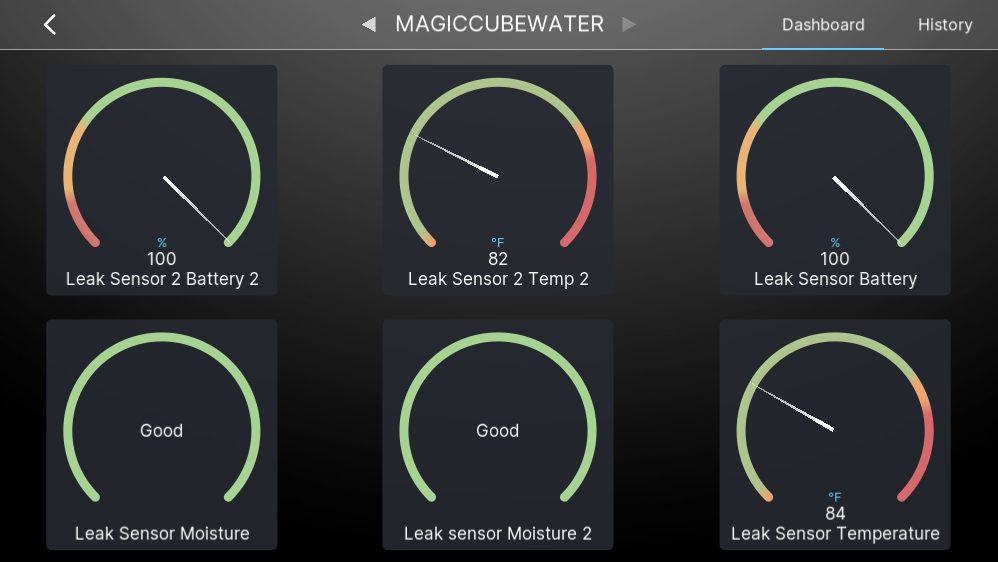
¶ Troubleshooting
- Driver not Activated. Wait 15 seconds after Apply
- Driver not discovering devices. Try discovery again. Make sure broadcasting is enabled on the network