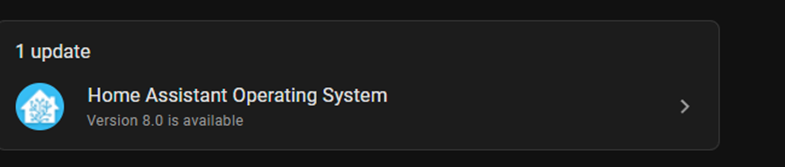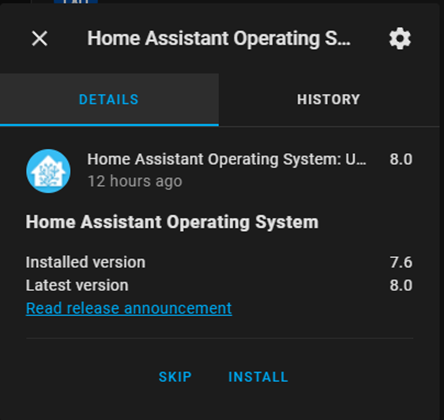Media Driver Information
| Manufacturer | Magic Cube Media Pro |
| Model | See List |
| Driver Name | MagicCubeMediaPro |
| Driver Version | 23.10.11.00 |
| Document / Driver Revision | August 25, 2022 |
| Core Min / Max Tested | 8.7.605/8.8.50 |
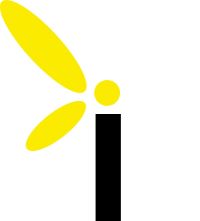
| Manufacturer | Magic Cube Media Pro |
| Model | See List |
| Driver Name | MagicCubeMediaPro |
| Driver Version | 23.10.11.00 |
| Document / Driver Revision | August 25, 2022 |
| Core Min / Max Tested | 8.7.605/8.8.50 |
This is a two-way driver to control Media drivers inclucing AppleTV 3, 4 & 5, Android TV, FireTV, Kalediascape, DirecTV and many more from Elan. This driver requires the Magic Cube: https://innovo.net/magic
The Elan controller is capable of controlling the transport functions of all media devices. Some device have meta tag feedback and channel / app launch
| Device | Functions Supported |
| Apple TV 3 | Transport |
| Apple TV, 4 & 4K | Tranpsport, Apps, Metadata |
| FireTV | Transport, Apps |
| Android TV | Transport, Apps, Metatdata |
| DirectTV | Transport |
| Kalediascape | Transport |
| Other | Transport |
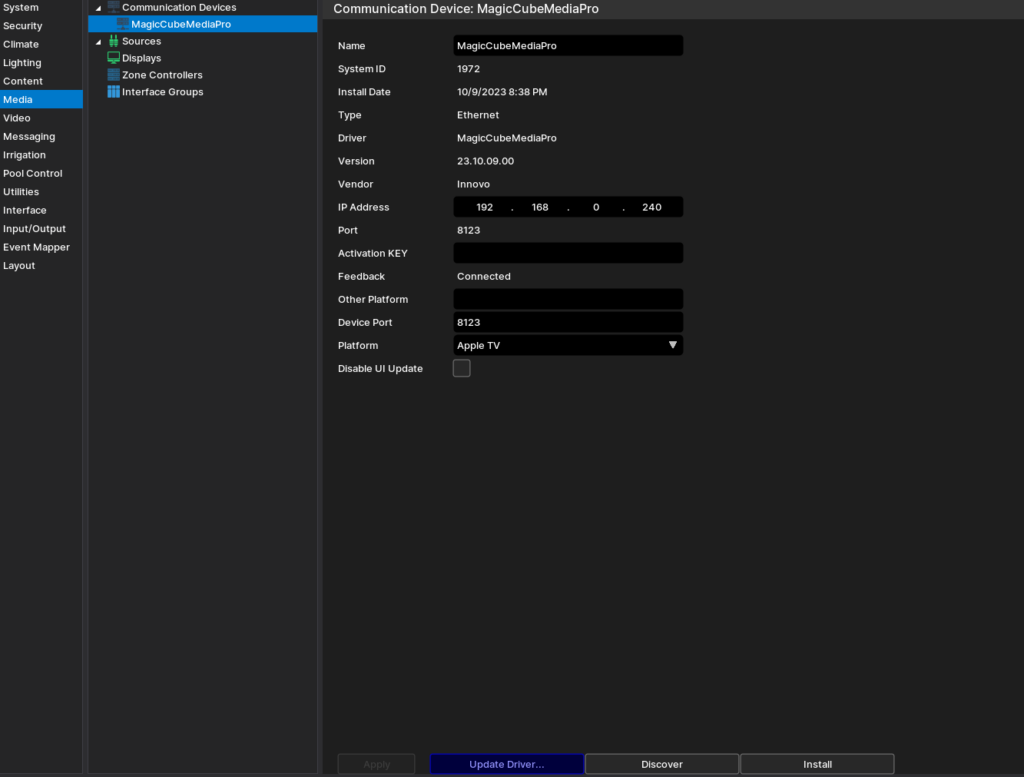
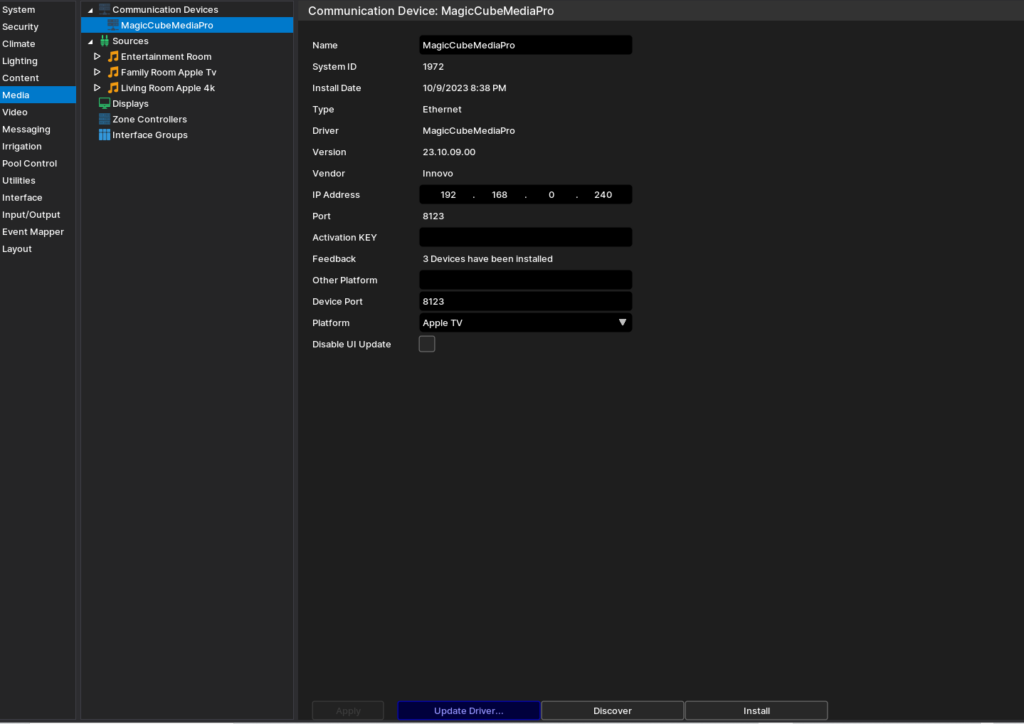
NOTE: Once the driver Discovers and installs the sub-drivers, it will automatically fill the Remote entity, Media Player entity, or both.
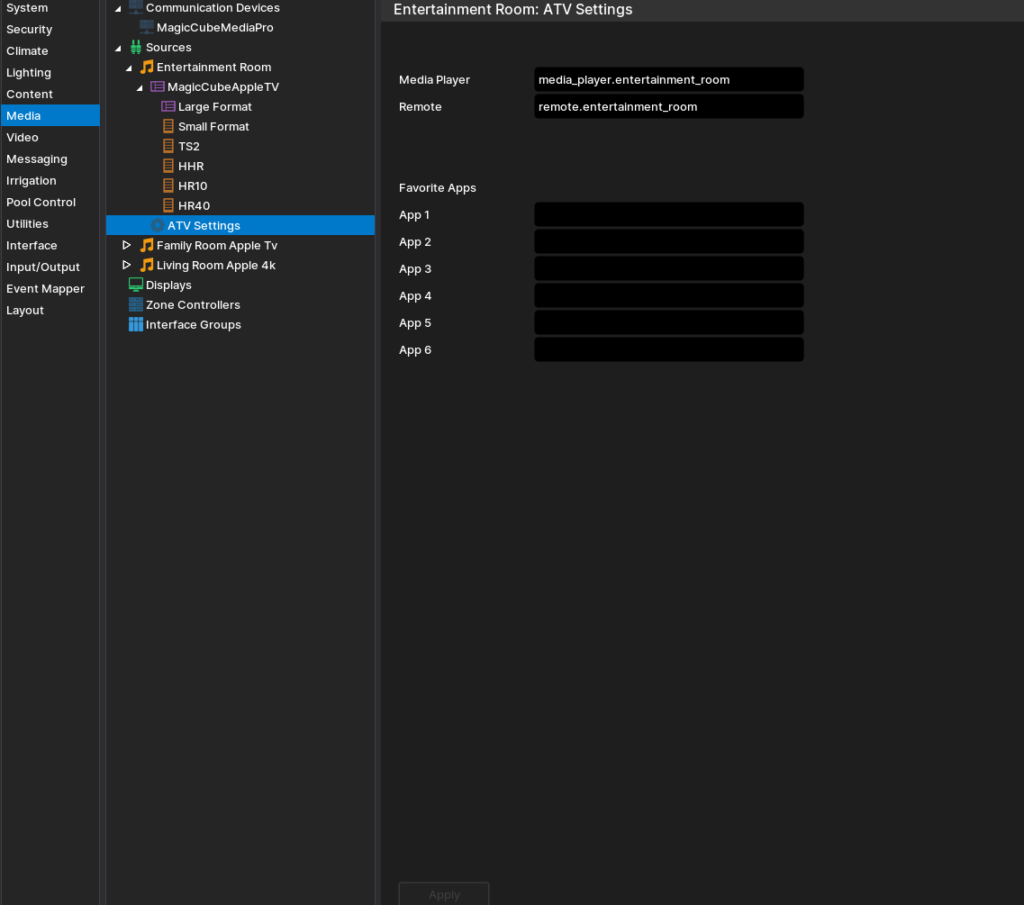
USING THE DRIVER – Apple TV
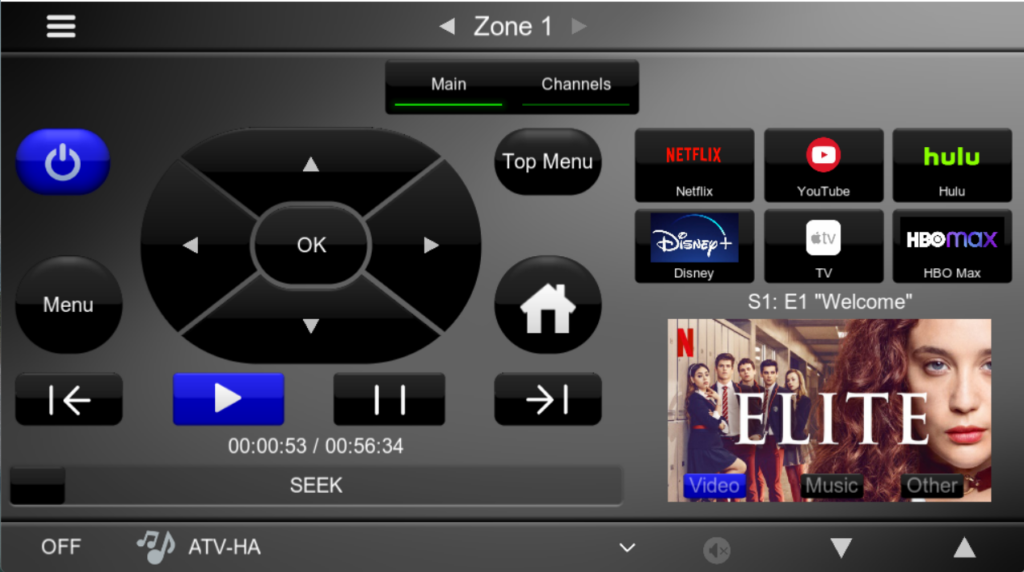
The Channels page is dynamically loaded from the Apple TV
The Driver uses a static IP address. Please assign a static IP address or using DHCP Static Reservation from your Router to guarantee that the media Device will always have the same IP Address.
You must first setup the Magic Cube device and Pair Magic Cube with the Apple TV.
Apple TV Setup:
Disable All Airplay Passwords in the Apple TV. The driver doesn’t support Airplay passwords.
Set Airplay to accept all connections from Local Network
Set Sleep to Never
Make sure Home Sharing is turned on.
Restart Apple TV before starting to pair.
Note for the ATV 3. Only transport functions work. Channel and Feedback controls need to be removed from the interface.
If there wasn’t any discovered automatically, don’t worry! You can set up a manual integration entry:
Go To Configuration —-> Devices and Services:

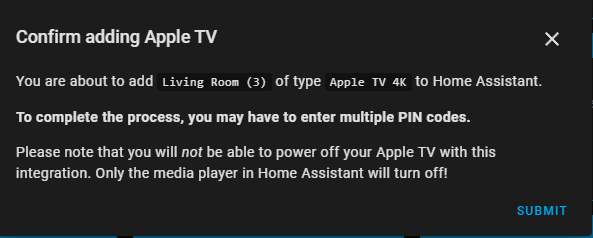
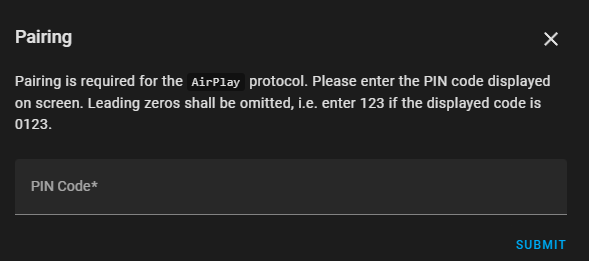
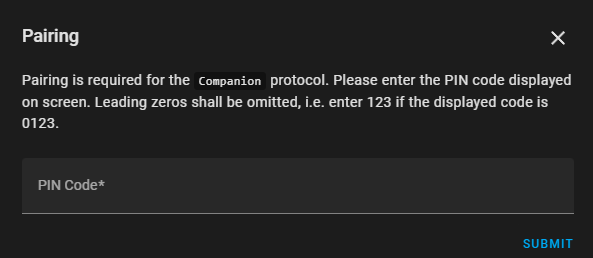
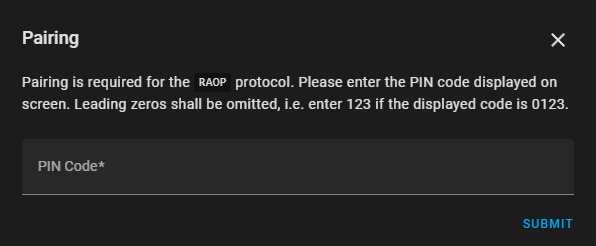
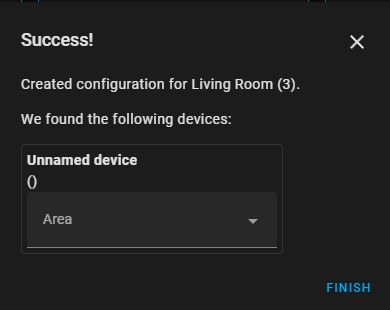
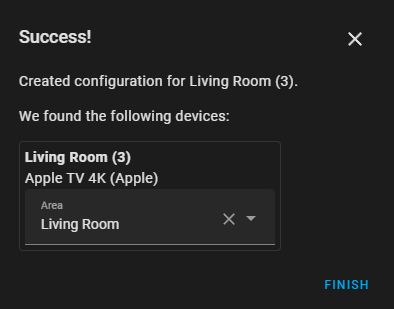
Disable Screensaver Time out and Sleep Timer
Before you move on to one of the 2 methods below, you need to follow these steps first on your Fire Stick.
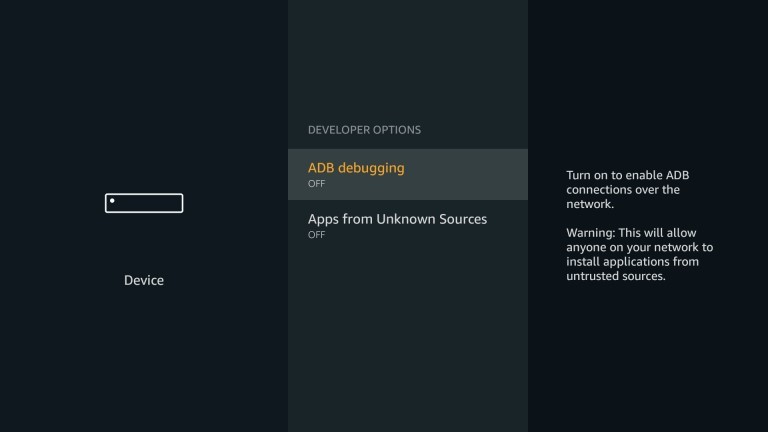
Change Sleep/Screensaver Settings via adbLink Utility
Once you have your adbLink connected to your Fire Stick, select the “Utility” menu at the top and then click on “Set timers”
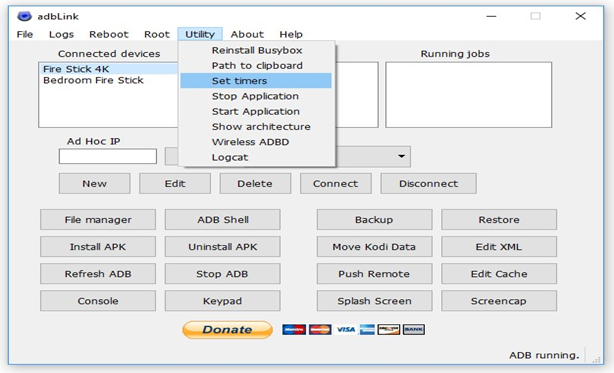
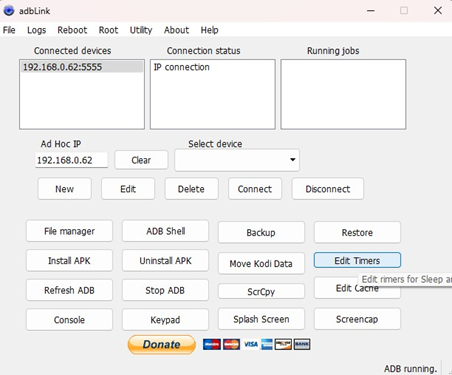
In ADB 5.5, there is Button called Edit Timers rather than a Utility Menu Item. Use that Button.
A new window will pop up that looks like this…
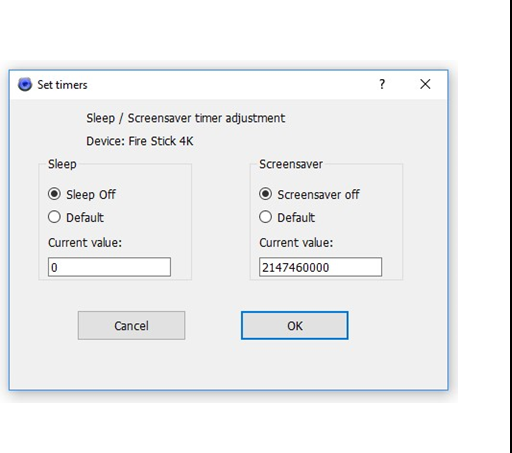
If you select “never” from the Fire TV’s screensaver settings, the Sleep Off current value becomes 0.
DO NOT SET SCREENSAVER Current Value to 0.
If you select “Screensaver Off” from the Fire TV’s screensaver settings, the screensaver timer gets set to 2147460000, which is about 24 days. Setting a value of 0 does not disable the screensaver.
All you need to do is select “Sleep Off” and optionally “Screensaver off” and click the “OK” button.
If method #1A didn’t work Once your adbLink is connected to your Fire TV Stick (from the previous section), then click the “ADB Shell” button to open a command line shell.
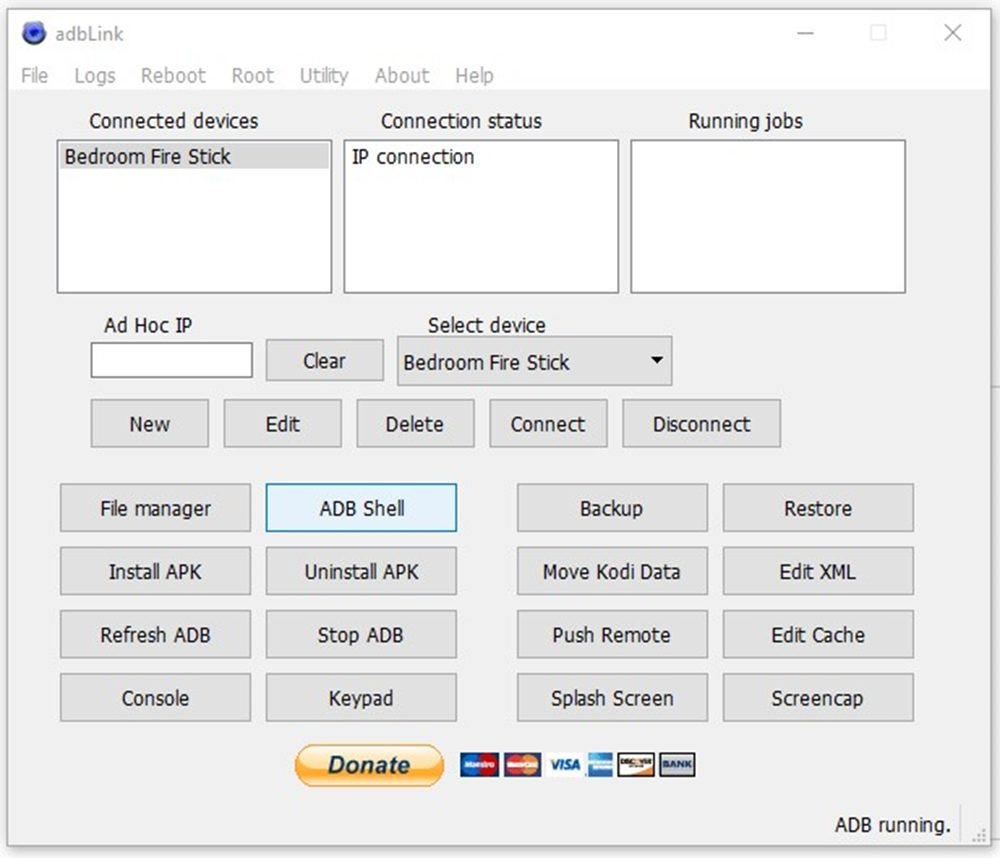
Tip: If you are using a Mac and happen to get the error that says “Error Creating Command File”, the solution is to close adbLink, move the program file to your desktop and open it there. Then, you should be able to open the ADB shell without the error.
Copy the commands below, and then simply right-click in the ADB Shell window to paste. Or, you can just type it in. Hit the enter key to run the command.
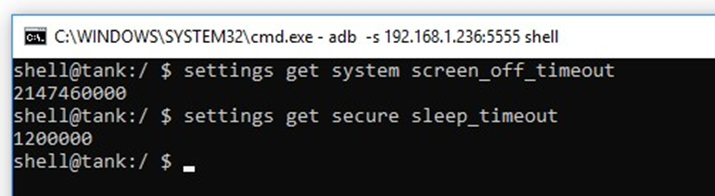
• The default screensaver value is 300000, which is 5 minutes. If the screensaver setting in FireOS settings was set to “Never”, so this setting value was set to 2147460000, which is about 24 days.
• The default sleep value is 1200000, which is 20 minutes. This is the setting that you can’t change in FireOS settings. But, you can here!
Save New Settings for Screensaver and Sleep Timeout
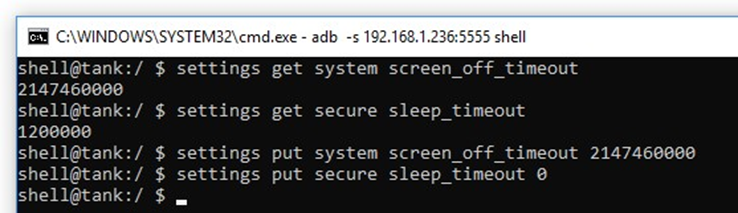
• Running this command will disable your screensaver if it isn’t already. You could also do this in the FireOS settings, but this also gives you the ability to select an amount of time which is not available in the settings drop-down.
• Running this command will stop your Fire TV Stick from going to sleep by itself. The value “0” here actually disables the sleep timeout feature.
When you’re done, you can run the “get” commands from above once again to make sure the setting took properly.
If there wasn’t any discovered automatically, don’t worry! You can set up a manual integration entry:
There is currently a bug in the ATV Netflix. When binge watching, Netflix doesn’t update the ATV properly and the timing / title / seek may not work properly.